微软经典Windows操作系统,办公一族得力助手
立即下载,安装Windows7
本文将介绍win7重装系统步骤中使用U盘启动的方法。通过使用U盘启动,可以方便快捷地重装win7系统,解决系统出现的各种问题。本文将详细阐述使用U盘启动的步骤和注意事项,帮助读者轻松完成系统重装。

电脑品牌型号:Lenovo ThinkPad T480
操作系统版本:Windows 7 Professional
软件版本:Windows 7安装盘镜像文件
1、下载Windows 7安装盘镜像文件:从官方网站或可信赖的下载站点下载Windows 7安装盘的镜像文件。
2、制作U盘启动盘:使用专业的U盘启动盘制作工具,小鱼装机软件将Windows 7安装盘镜像文件写入U盘,制作成U盘启动盘。

1、插入U盘启动盘:将制作好的U盘启动盘插入电脑的USB接口。
2、进入BIOS设置:重启电脑,按下开机时显示的按键进入BIOS设置界面。
3、调整启动顺序:在BIOS设置界面中,找到启动选项,将U盘启动设为第一启动项。
4、保存设置并重启:保存设置后,退出BIOS设置界面,电脑将会自动重启。
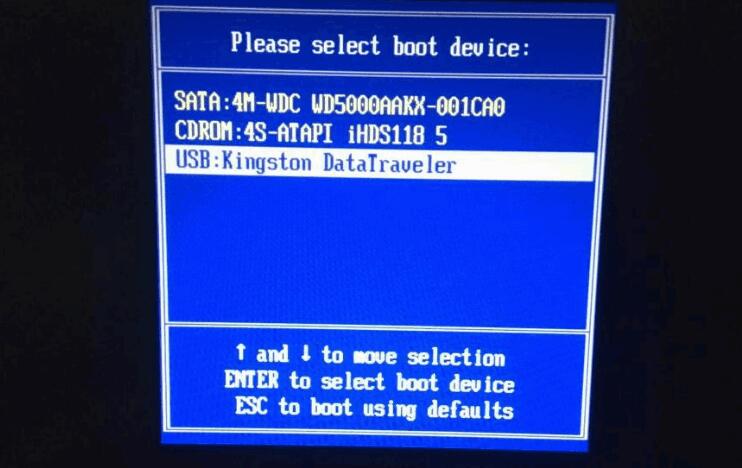
1、选择启动方式:在电脑重启后,按照提示选择从U盘启动。
2、进入系统安装界面:等待片刻,系统将会加载U盘中的安装文件,进入系统安装界面。
3、按照提示进行操作:根据系统安装界面的提示,选择安装语言、时区等设置,然后点击“下一步”。
4、选择系统分区:选择要安装系统的分区,并进行格式化和分区设置。
5、开始安装系统:确认分区设置后,点击“安装”按钮,系统将开始安装。
6、等待安装完成:系统安装过程需要一段时间,请耐心等待。
7、完成安装:安装完成后,根据系统提示进行后续设置,如输入用户名、密码等。

通过使用U盘启动,可以方便地重装win7系统。本文详细介绍了使用U盘启动的步骤和注意事项,希望能帮助读者顺利完成系统重装。重装系统可以解决系统出现的各种问题,提高电脑的运行效率和稳定性。建议在重装系统前备份重要数据,以免数据丢失。未来的研究方向可以探索更多系统重装的方法和技巧,提供更多便捷的解决方案。更多好用的电脑重装系统的方法步骤,我们还可以在“系统之家官网”内查看。