-
怎么用u盘在虚拟机装系统方法
- 2017-04-25 14:00:05 来源:windows10系统之家 作者:爱win10
网友们最近问系统之家小编,怎么用u盘在虚拟机装系统!因为u盘安装系统现在非常流行,他们也想学会u盘在虚拟机装系统,你们真的是问对人了,我可是安装系统的告诉,那么现在就让系统之家小编告诉你怎么用u盘在虚拟机装系统方法。
打开VMware Workstation虚拟机软件

选择 文件->新建虚拟机
您希望使用什么样的配置:选择典型推荐 单击下一步
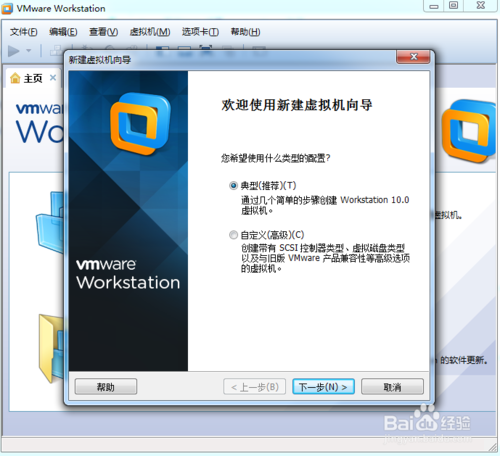
选择 稍后安装win764位安装版操作系统(创建的虚拟机讲包含一个空磁盘)
单击下一步
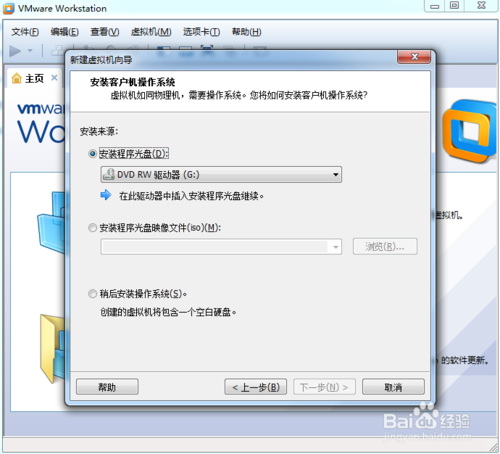
选择你要安装的windows系统版本
单击下一步
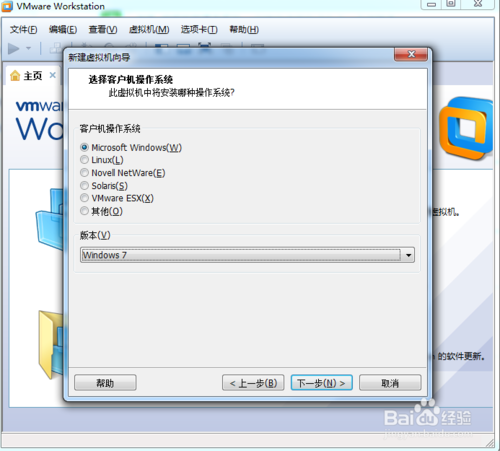
设置你要创建虚拟机的名称和保存的路径
单击下一步
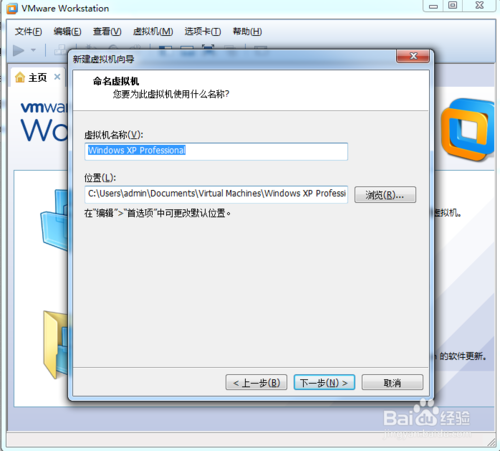
设置为虚拟机分配的硬盘大小
然后单击下一步
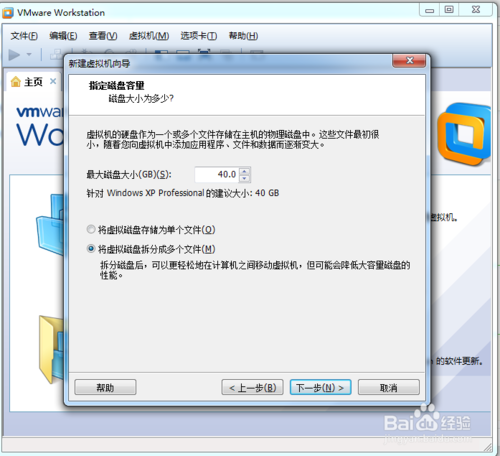
这里可以设置你为虚拟机分配的硬件资源,直接单击完成也可以
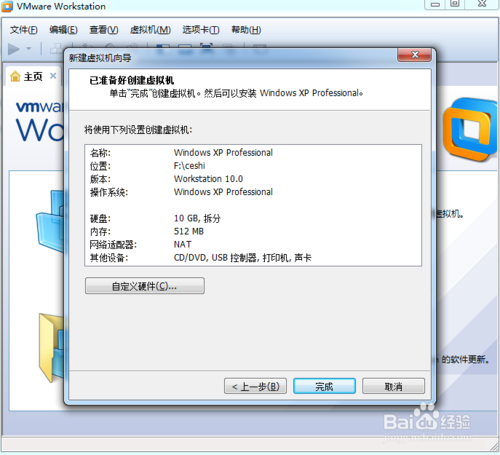
单击编辑虚拟机设置
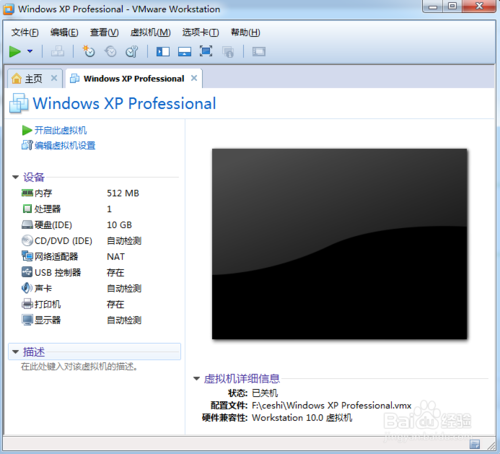
插入我们的U盘pe系统
按照图片指示去操作
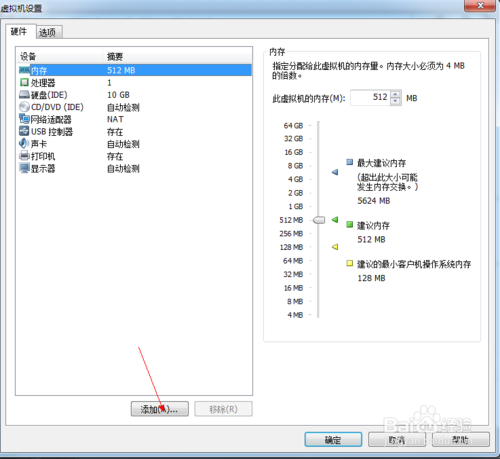

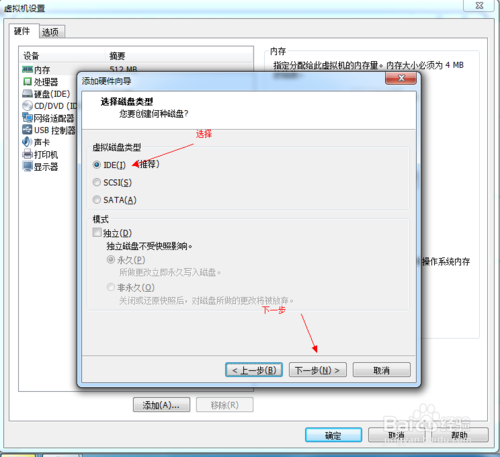
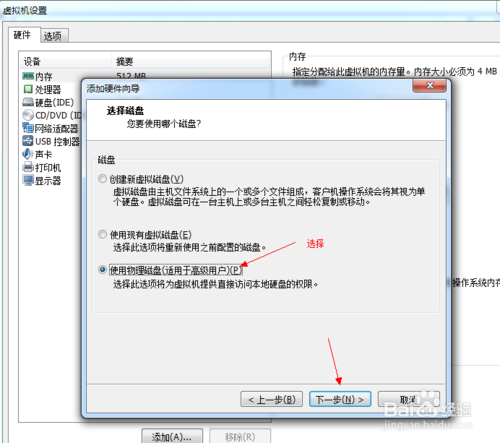
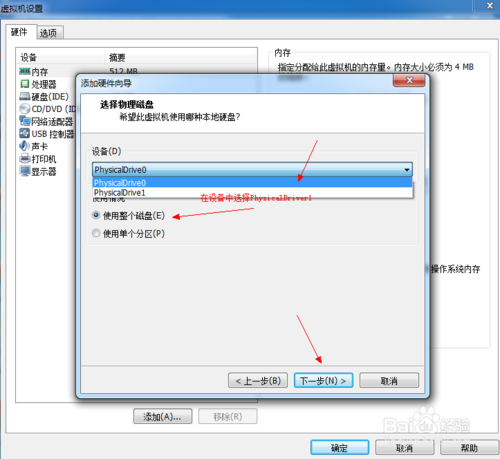
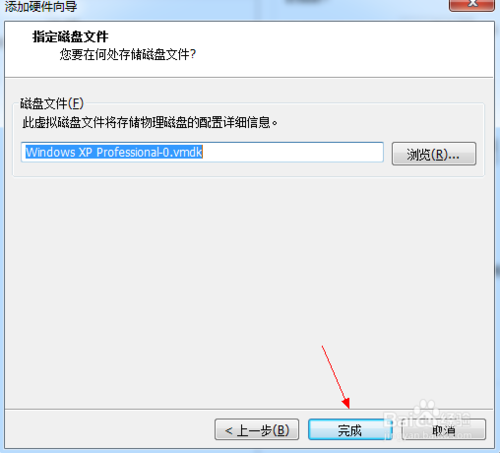
启动客户机进入BIOS设置 单击虚拟机菜单->电源- >进入bios模式
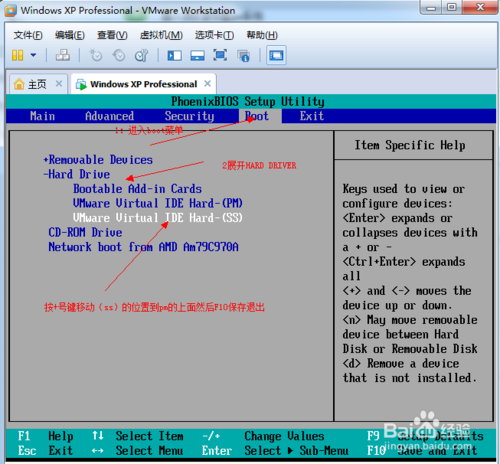
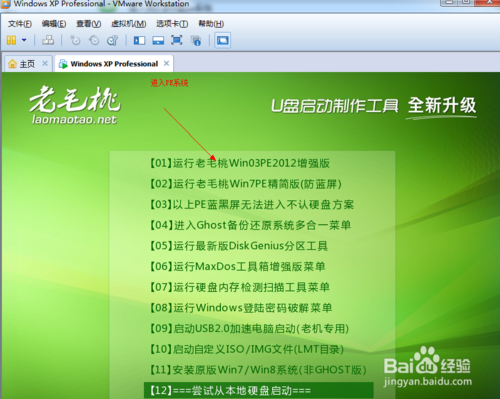
综上所述,这就是系统之家小编告诉你们怎么用u盘在虚拟机装系统方法了,u盘安装系统就是这么简单,而且u盘在虚拟机装系统优点在于使用简单,使用电脑主板能够支持usb启动即可使用。所以赶紧学会这个方法吧!
猜您喜欢
- win7系统禁止用户修改注册表的方法..2015-05-22
- windows系统之家一键重装使用教程..2017-03-30
- 小马win7激活工具怎么用2022-05-19
- u盘量产pe装系统教程2017-05-12
- 技术编辑教您电脑经常蓝屏怎么办..2018-11-13
- 如何设置加密文件夹,小编告诉你怎么给..2018-04-17
相关推荐
- win7网一键重装教程 2017-08-03
- Win7怎么看内存条频率,小编告诉你查看.. 2017-11-09
- 金山重装高手软件使用教程.. 2016-10-29
- 雨林木风win64位 ghost推荐下载.. 2016-12-03
- 详解WIN10中怎么更改文件类型.. 2016-09-02
- win7升级win10图文教程 2017-01-26





 系统之家一键重装
系统之家一键重装
 小白重装win10
小白重装win10
 金山卫士v4.6正式版
金山卫士v4.6正式版 Chromium站长浏览器 v69.0.3494.0官方版
Chromium站长浏览器 v69.0.3494.0官方版 深度技术ghost win7系统下载64位装机版1712
深度技术ghost win7系统下载64位装机版1712 慕课网浏览器 v1.0.2官方版
慕课网浏览器 v1.0.2官方版 EssentialPIM Pro Network v5.55多语言注册版 (个人信息管理器)
EssentialPIM Pro Network v5.55多语言注册版 (个人信息管理器) 斯巴达浏览器(Spartan) 中文官方版
斯巴达浏览器(Spartan) 中文官方版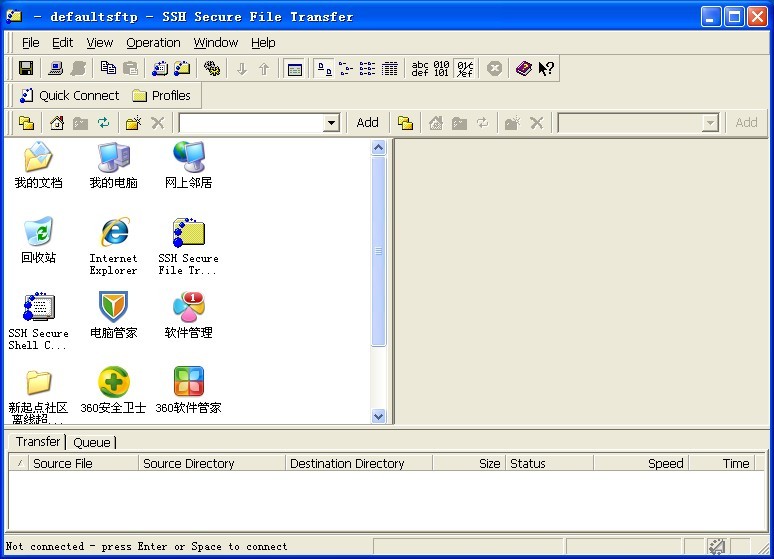 ssh数据加密
ssh数据加密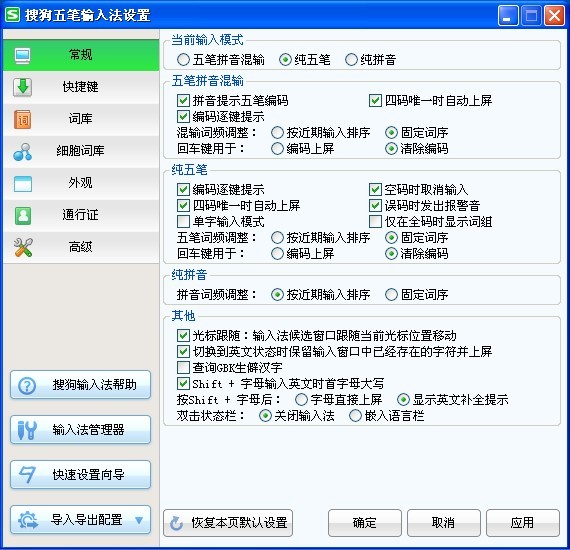 搜狗五笔输入
搜狗五笔输入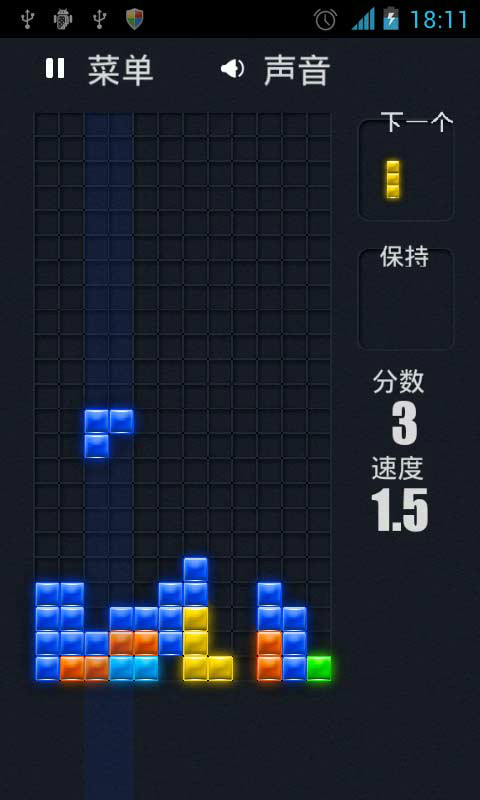 Mino Battle
Mino Battle 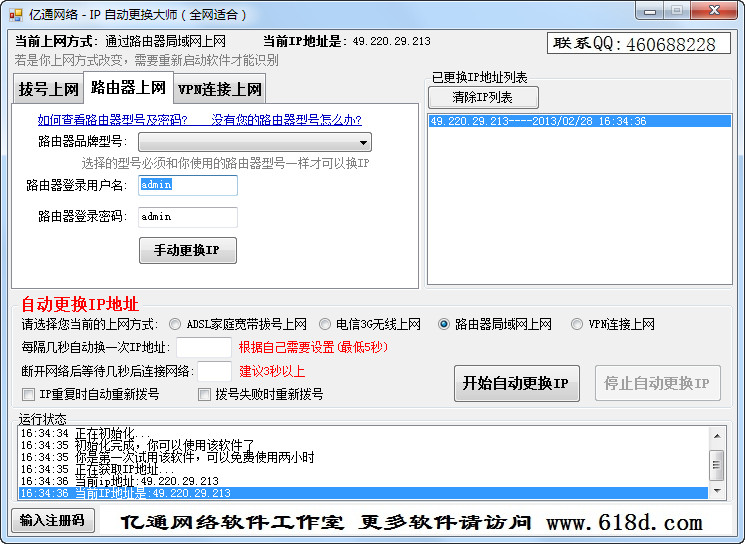 IP自动更换大
IP自动更换大 系统之家ghos
系统之家ghos 爱易浏览器 V
爱易浏览器 V 小白系统win1
小白系统win1 深度技术ghos
深度技术ghos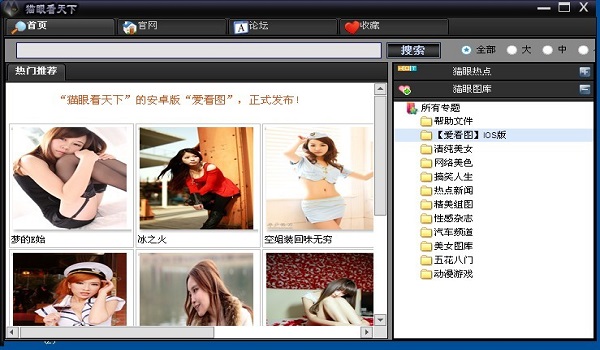 猫眼看天下 V
猫眼看天下 V 系统之家gho
系统之家gho 视频网站广告
视频网站广告 粤公网安备 44130202001061号
粤公网安备 44130202001061号