-
Win7系统怎么设置屏幕分辨率图文教程
- 2015-04-22 10:10:03 来源:windows10系统之家 作者:爱win10
东芝作为世界上最出色的几个电脑品牌之一,旗下的PC尤其是笔记本一向深受用户的喜爱。那东芝笔记本怎么用u盘重装系统呢?这是非常多的用户想要知道的问题,其实关于东芝笔记本怎么用u盘重装系统的方法还是非常简单的,下面就让小编给大家介绍东芝笔记本重装系统的教程吧。
东芝笔记本用U盘重装系统方法一
东芝笔记本U盘重装系统前的准备工作:
①使用U盘装机大师全能版 V3.0.0.0制作好的u盘启动盘一个。
②自行下载好系统镜像文件包一个。
东芝笔记本U盘重装系统的正式步骤:
① 我们先将事先下载好的系统镜像文件存储到U盘装机大师启动u盘中,然后把U盘插入电脑USB插口,接着重启电脑。重启电脑时,开机画面出现后,按下启动快捷键(每款电脑的快捷键方式是不同的,朋友们可以点击查看“启动快捷”),进入U盘装机大师页面后,我们选择“【01】运行U盘大师win8PE装机维护版(新机器)”按下回车键。

东芝笔记本怎么用u盘重装系统图1
②双击打开“PE一键装机”工具,点击“打开”找到下载好的镜像文件。单击选择c盘为系统安装盘,点击“确定”选项。

东芝笔记本怎么用u盘重装系统图2
③ 完成上述操作后,系统会弹跳出一个提示窗口,我们只需要要点击“确定”就可以了。

东芝笔记本怎么用u盘重装系统图3
④ 接下来我们无需进行任何操作,只需要静心等待系统安装即可。

东芝笔记本怎么用u盘重装系统图4
⑤系统自动安装完成后,重启电脑直至进入电脑桌面。

东芝笔记本怎么用u盘重装系统图5
东芝笔记本用U盘重装系统方法二
1、下载好系统的Ghost文件;
2、先下载一个U盘启动程序,下载后解压到桌面,插上U盘,打开制作启动程序;

东芝笔记本怎么用u盘重装系统图6
3、制作U盘启动程序界面如下,选择好要安装的U盘、模式选择默认、分配容量默认。然后点一键制作即可成功;

东芝笔记本怎么用u盘重装系统图7
4、进入BIOS界面之后切换到“BOOT”,准备设置u盘启动;

东芝笔记本怎么用u盘重装系统图8
5、这里在键盘按下F5/F6键或键盘方向键进行上下切换,把“USB HDD”切换到第一选项,设置完成之后在键盘按下F10保存并重新启动;

东芝笔记本怎么用u盘重装系统图9
6、重启之后选择从U盘启动后进入PE会出现如下图所示,移动上下键选择第一个后按回车即可;

东芝笔记本怎么用u盘重装系统图10
7、按回车键后进入如下PE界面,并且会自动弹出一个自动Ghost方框;

东芝笔记本怎么用u盘重装系统图11
8、选择拷贝好在U盘里面的系统,然后在选择将系统安装都C盘后点确定;

东芝笔记本怎么用u盘重装系统图13
9、确定后等进度条满了后重关机重启即可。

东芝笔记本怎么用u盘重装系统图14
好了关于东芝笔记本怎么用u盘重装系统的图文教程到这里就全部结束了,相信聪明的用户对东芝笔记本重装系统的方法都有了解了吧,希望大家可以喜欢小编的这篇关于东芝笔记本重装系统的教程,好了,如果大家想知道更多的资讯敬请关注小白官网吧。
猜您喜欢
- 更新显卡驱动后花屏怎么办..2020-08-11
- win864位系统装机版最新下载..2017-04-03
- win xp sp3纯净版最新下载2017-04-24
- 小白win764位旗舰版官方最新下载..2016-12-03
- 怎么在官网激活windows7系统2023-04-22
- 老司机教你电脑不识别u盘2018-12-26
相关推荐
- U盘无在主机上法启动的解决方法.. 2016-09-30
- 小编告诉你解压文件出现不可预料的压.. 2018-09-22
- 分享去除Win7登录界面Logo信息妙方.. 2014-10-17
- 小编详解win7 sp1安装失败的几种解决.. 2018-11-02
- win7笔记本如何连接投影仪 2015-05-07
- Win8.1电源设置中没有“快速启动”设.. 2015-03-31





 系统之家一键重装
系统之家一键重装
 小白重装win10
小白重装win10
 老毛桃win8.1 64位 免激活光速全新版v2023.04
老毛桃win8.1 64位 免激活光速全新版v2023.04 小白系统Ghost Win10 32位专业版下载 v1904
小白系统Ghost Win10 32位专业版下载 v1904 系统之家win10系统下载64位专业版v201806
系统之家win10系统下载64位专业版v201806 深度技术ghost win7系统下载32位装机版1708
深度技术ghost win7系统下载32位装机版1708 雨林木风 ghost xp sp3 纯净版v15.06
雨林木风 ghost xp sp3 纯净版v15.06 雨林木风ghost win7 x86 旗舰版1703
雨林木风ghost win7 x86 旗舰版1703 小白系统Win8
小白系统Win8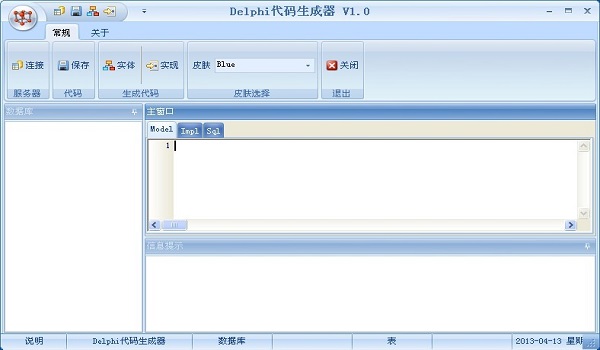 Delphi代码生
Delphi代码生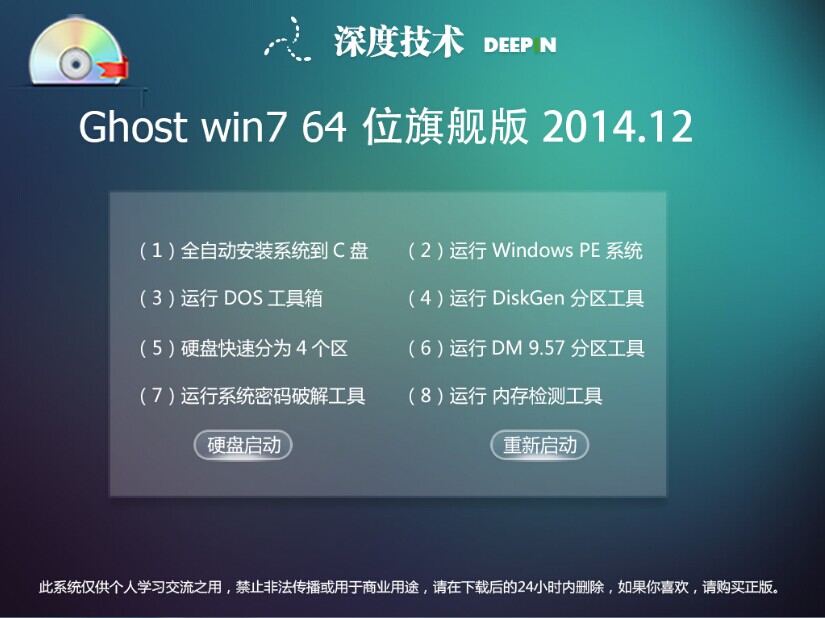 深度技术ghos
深度技术ghos 闪游浏览器 v
闪游浏览器 v 小白系统Ghos
小白系统Ghos 电脑公司ghos
电脑公司ghos QQ2016v8.7.1
QQ2016v8.7.1 大疆2.4G蓝牙
大疆2.4G蓝牙 海洋网络收音
海洋网络收音 小白一键重装
小白一键重装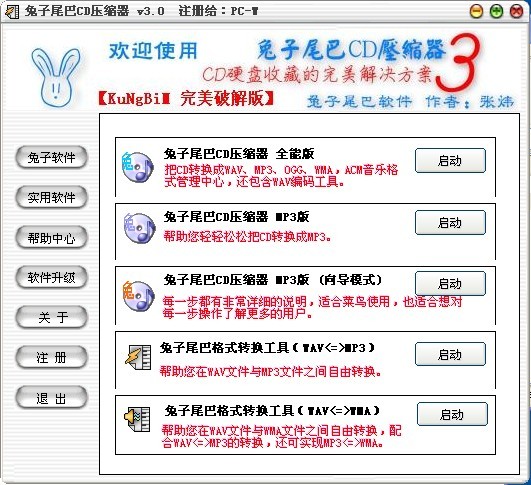 TextPad v7.0
TextPad v7.0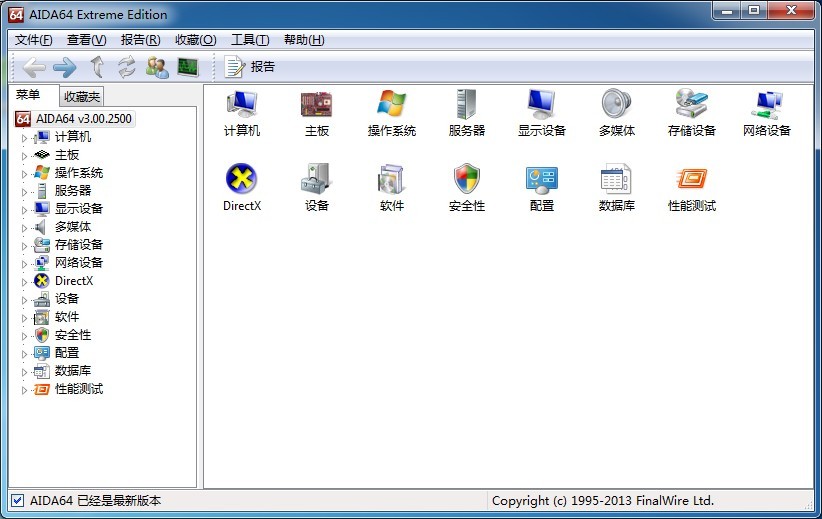 AIDA64 Extre
AIDA64 Extre 粤公网安备 44130202001061号
粤公网安备 44130202001061号