-
Win7/win8系统中如何合并或删除网络位置
- 2015-04-22 10:14:25 来源:windows10系统之家 作者:爱win10
win7旗舰版32位系统重装的方法是什么?win7旗舰版32位要系统重装复杂吗?最近也有很多的用户问小编win7旗舰版32位系统重装教程,其实关于重装win7旗舰版32位系统教程还是非常简单的,下面就让小编为大家介绍重装win7旗舰版32位系统教程吧。
1、电脑开机,将刻录好的win7 32位系统光盘插入电脑中。
2、待电脑读取完毕后,在弹出的“自动播放”界面中,选择并双击打开“打开文件夹以查看文件”选项,如图1所示:

win7旗舰版32位系统重装教程图一
3、在打开的光盘里,找到名为“ONEKEY.EXE”程序(如果电脑没有打开已知文件类型的扩展名的话,就只能看到“ONEKEY”程序,下方的内容也是一样的)和WIN7.GHO文件→选中→鼠标右键→在右键菜单栏里选择“复制”,如图2所示:

win7旗舰版32位系统重装教程图二
4、然后打开要粘贴的目标磁盘→在磁盘根目录窗口中的空白部分→鼠标右键→在右键菜单栏里选择“粘贴”,如图3所示:

win7旗舰版32位系统重装教程图三
5、在图4中我们可以看到,ONEKEY.EXE程序和WIN7.GHO文件已经复制到F盘根目录下了。

win7旗舰版32位系统重装教程图四
6、双击打开“ONEKEY.EXE”一键还原程序,如图5所示:

win7旗舰版32位系统重装教程图五
7、在出现的“OneKey Ghost”界面中→在“安装”前打勾→在弹出的“OneKey Ghost安装”界面点击“确定”,其他选项默认即可,如图6所示:

win7旗舰版32位系统重装教程图六
8、在出现的OneKey Ghost提示界面选择“确定”,如图7所示:

win7旗舰版32位系统重装教程图七
9、在原来的“OneKey Ghost”界面中→选择“确定”即可,如图8所示:
PS:由于WIN7.GHO和ONEKEY.EXE是同时位于同一磁盘根目录下,onekey一键还原工具会自动识别GHO镜像文件。

win7旗舰版32位系统重装教程图八
10、在出现的“是否马上重新启动计算机进行还原”提示中→选择“是”,电脑立即重启,如图9所示:

win7旗舰版32位系统重装教程图九
11、电脑重启后,会出现系统还原进度条,如图10所示:

win7旗舰版32位系统重装教程图十
12、还原完成后,系统再次进行重启,进入全自动安装阶段,墨染暖心只截取一张图片作为代表,如图11所示:

win7旗舰版32位系统重装教程图十一
13、当出现如图12所示界面时,就说明光盘手动安装win7 32位系统完成了。

win7旗舰版32位系统重装教程图十二
以上就是小编为大家介绍的win7旗舰版32位系统重装教程,其实关于win7旗舰版32位的系统重装教程还是非常简单的,如果大家还想了解更多的资讯敬请关注小白官网吧。
猜您喜欢
- 雨林木风ghost win10 x86推荐下载..2016-12-21
- 小编告诉你如何降低CPU温度..2018-10-24
- Windows7下硬盘故障分析与处理方法..2015-01-24
- 万能电脑千月蓝牙驱动下载..2020-11-18
- Win10系统一键还原功能快速还原系统的..2015-06-11
- 管理员身份运行,小编告诉你如何设置以..2018-06-27
相关推荐
- 保存快捷键,小编告诉你网页保存图片快.. 2018-05-02
- 小编告诉你打印机驱动怎么安装.. 2017-02-10
- 2020 年 11 月显卡排行榜单发布.. 2020-11-05
- Ghost win7系统64位企业版激活工具方.. 2017-05-15
- 联想y460网卡驱动,小编告诉你如何.. 2017-11-18
- 系统之家win10 32位系统安装教程.. 2016-11-20





 系统之家一键重装
系统之家一键重装
 小白重装win10
小白重装win10
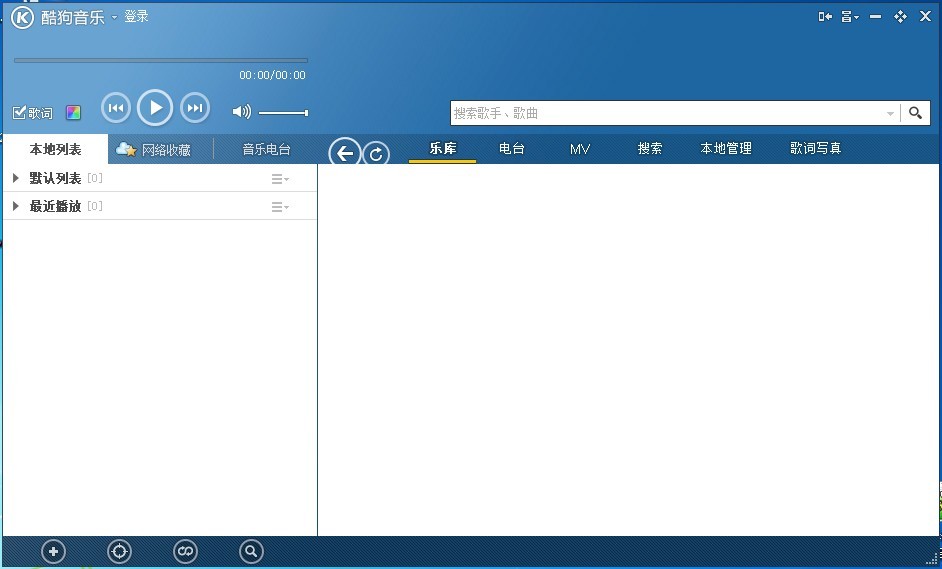 酷狗音乐2013_v7.3.5.6 去广告版 (破解高品质)
酷狗音乐2013_v7.3.5.6 去广告版 (破解高品质)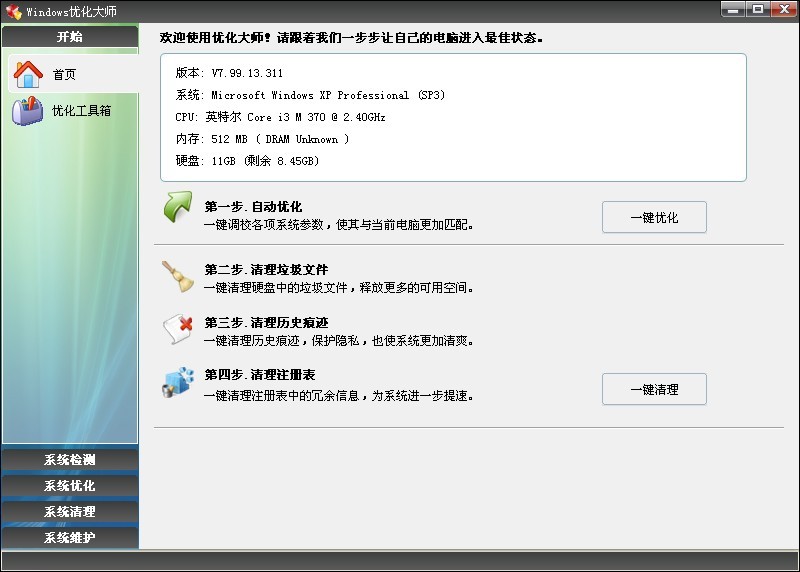 Windows优化大师 v7.9去广告下载(全能系统优化)
Windows优化大师 v7.9去广告下载(全能系统优化) 艾奇MP3格式转换器1.20.819 官方安装版 (Mp3音频转换工具)
艾奇MP3格式转换器1.20.819 官方安装版 (Mp3音频转换工具) Office2003 SP3五合一精简版(办公自动化软件)
Office2003 SP3五合一精简版(办公自动化软件)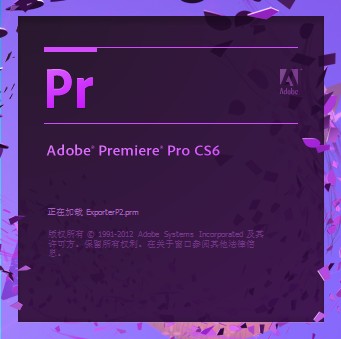 Adobe Premiere Pro CS6 64位绿色精简版(免费破解版)
Adobe Premiere Pro CS6 64位绿色精简版(免费破解版) 雨林木风win10系统下载64位专业版v201801
雨林木风win10系统下载64位专业版v201801 网络电话自动
网络电话自动 爱纯净 Ghost
爱纯净 Ghost Opera Neon浏
Opera Neon浏 小白系统ghos
小白系统ghos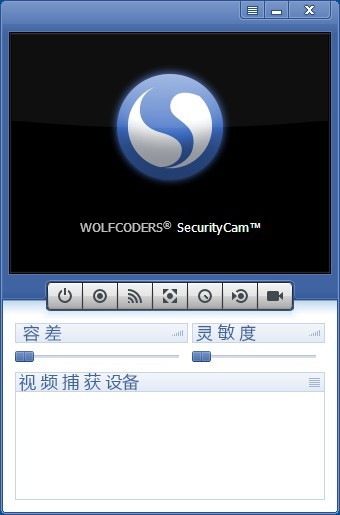 WOLFCODERS S
WOLFCODERS S 萝卜家园64位
萝卜家园64位 小白系统 gho
小白系统 gho 系统之家Win1
系统之家Win1 系统之家Ghos
系统之家Ghos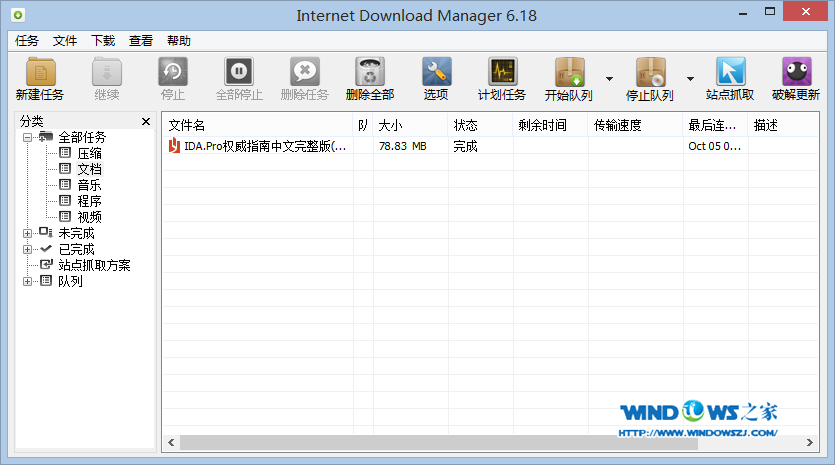 下载速度高达
下载速度高达 粤公网安备 44130202001061号
粤公网安备 44130202001061号