微软经典Windows操作系统,办公一族得力助手
立即下载,安装Windows7

品牌型号:惠普笔记本
操作系统版本:Windows 7
软件版本:最新版本
一、备份重要数据1、连接外部存储设备,如移动硬盘或U盘。
2、将重要的文件、照片和文档复制到外部存储设备中。
3、确保所有重要数据都已备份,以免丢失。
二、准备系统安装介质1、打开浏览器,访问微软官方网站。
2、在官方网站上找到Win7操作系统的下载链接。
3、选择合适的版本和语言,点击下载按钮。
方法/步骤:小白u盘一键重装win7系统
1、小白一键u盘重装系统怎么操作,首先需要在电脑上下载安装小白一键重装系统工具软件,再点击U盘重装系统。

2、我们将u盘插入电脑中,然后准备制作u盘启动盘,点击开始制作。

3、电脑装机软件提示是否备份了U盘内的文件资料,可以点击确定。提示启动盘制作成功后,可以拔出U盘,快速预览,然后记住自己电脑型号的启动热键就可以。
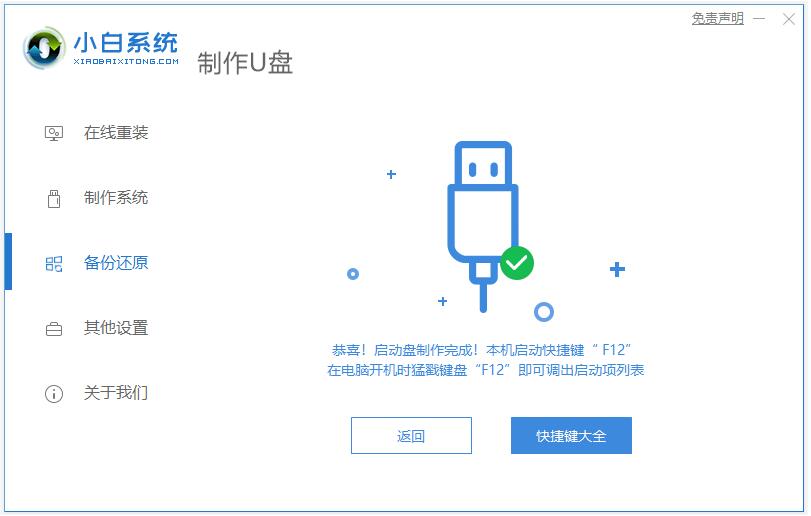
4、我们将u盘插入要装系统的电脑中,然后开机按启动快捷键进入启动管理器的页面,再点击第二项按回车键。
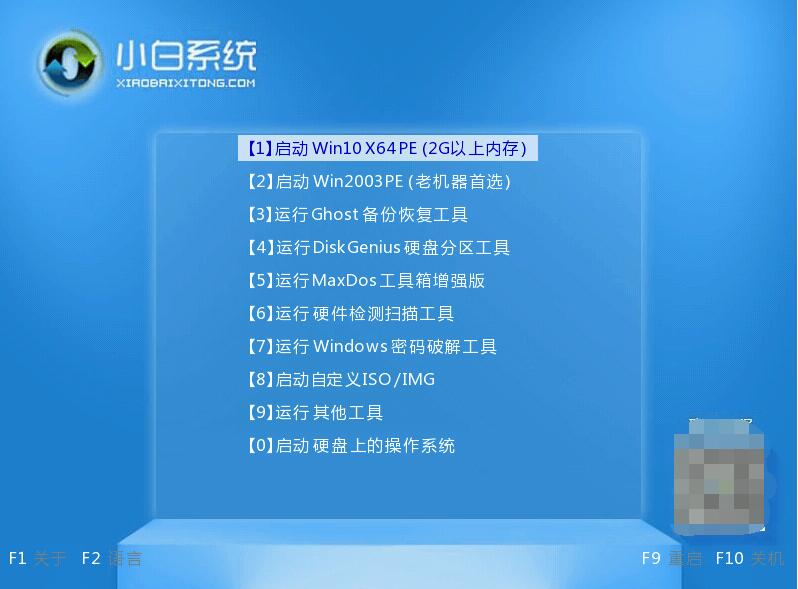
5、可以选择本次需要安装的系统,再点击安装,大家耐心等候。

6、大家耐心等待系统安装完之成,电脑部署完后,再选择立即重启。
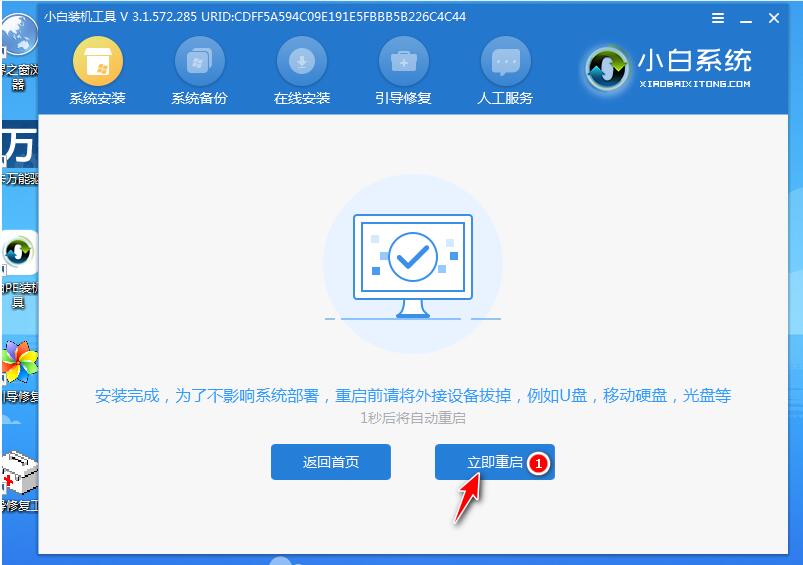
7、可以耐心等待系统启动后直至进入桌面,就说明安装完成啦。
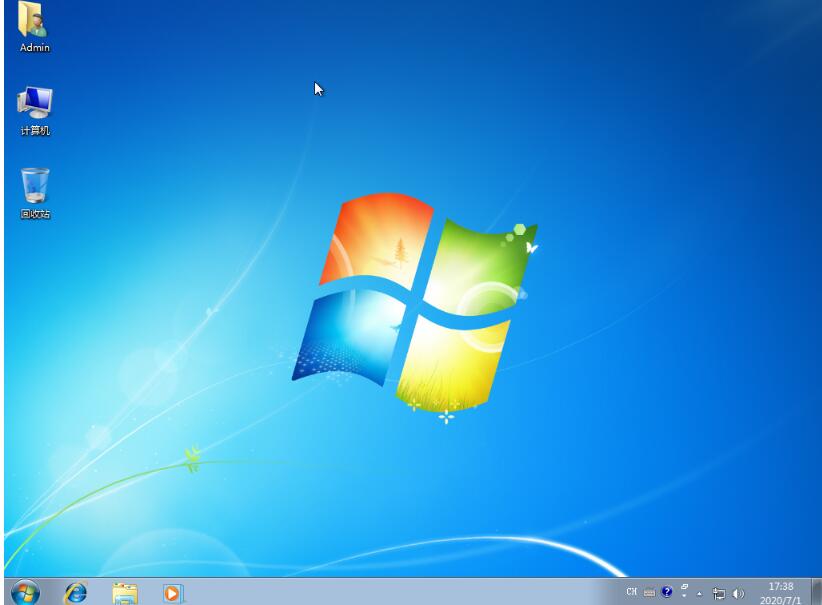
1、重启电脑。
2、按下相应的按键(通常是F2、F10或Delete键)进入BIOS设置。
3、在BIOS设置中将启动顺序更改为首先从DVD或U盘启动。
四、开始系统安装1、插入系统安装介质。
2、重启电脑,按照屏幕上的提示进行操作。
3、选择安装语言、时间和货币格式等设置。
4、选择“自定义安装”选项。
5、选择要安装系统的磁盘分区。
6、等待系统安装完成。
五、安装驱动程序和软件1、下载并安装最新的驱动程序。
2、下载并安装常用软件,如浏览器、办公套件等。
3、更新系统和软件。
总结:通过本文的详细步骤图文解析,您可以轻松地重装win7系统,并且了解到重装系统的重要性和价值。在重装系统之前,务必备份重要数据,并准备好系统安装介质。在安装过程中,注意选择正确的选项,并及时安装驱动程序和常用软件。重装系统可以提高电脑的性能和稳定性,保护您的数据安全。更多关于windows系统的使用教程或者故障解决教程,我们还可以在“系统之家官网”内查看。
 马良科技GPS综合监管系统 v355官方版:智能定位与全面监控,助您实时管理
马良科技GPS综合监管系统 v355官方版:智能定位与全面监控,助您实时管理
 eM Client Pro(专业邮箱客户端) v8.2.1509.0官方版:高效管理邮件,提升工作效率
eM Client Pro(专业邮箱客户端) v8.2.1509.0官方版:高效管理邮件,提升工作效率
 系统之家Ghost Win8.1 64位纯净版201510
系统之家Ghost Win8.1 64位纯净版201510
 [A站工具姬 v1.0免费版] - 助力您畅享A站的必备工具[A站工具姬 v1.0免费版] - 提供您畅爽A站体验的必备工具[A站工具姬 v1.0免费版] - 让您畅享A站的终极工具[A站工具姬 v1
[A站工具姬 v1.0免费版] - 助力您畅享A站的必备工具[A站工具姬 v1.0免费版] - 提供您畅爽A站体验的必备工具[A站工具姬 v1.0免费版] - 让您畅享A站的终极工具[A站工具姬 v1
 萝卜家园 Ghost Win10 64位专业原装版 v2023.07
萝卜家园 Ghost Win10 64位专业原装版 v2023.07
 bossmail企业邮箱(老板邮局) v5.0.4.1官方最新版:高效沟通,提升工作效率
bossmail企业邮箱(老板邮局) v5.0.4.1官方最新版:高效沟通,提升工作效率