-
小编告诉你怎么删除系统服务
- 2017-09-29 17:13:42 来源:windows10系统之家 作者:爱win10
其实在我们使用电脑的过程中,会有一些我们不要的服务和应用程序比如谷歌。明明电脑上没有任何谷歌的软件,却在程序里出现,占用着内存,那么我们怎样删除系统服务呢?可能有些朋友不太会,接下来,小编就来说说怎么删除系统服务。
一般系统自带的服务不用删除,需要删除的是有些软件在安装的时候回安装自己的服务,在软件删除后对应的服务却没有删除,每次在系统启动时都有错误产生,这时就不得不删除,怎么才能够删除系统服务呢?小编就跟大家分享删除系统服务的教程。
怎么删除系统服务图解
按快捷键“win+r”,打开运行,搜索框输入cmd,进入命令行.
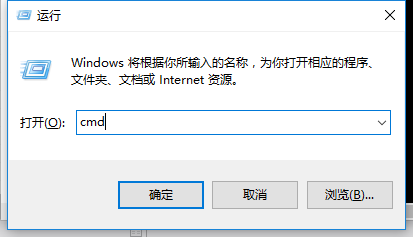
系统服务界面1
输入“sc delete 服务名”,回车,双引号必须为英文符号。
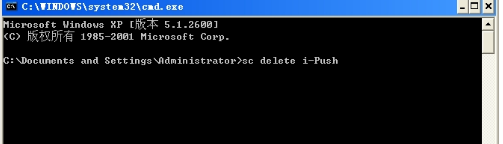
系统服务界面2
看到提示已经删除成功了
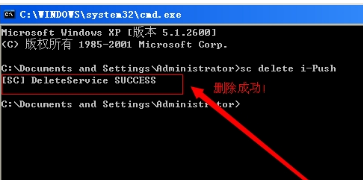
系统服务界面3
另外需要注意的是,服务名不是这里显示的名称
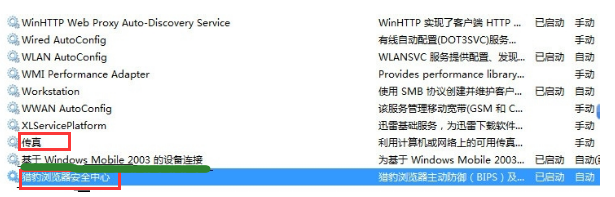
系统服务界面4
点击右键,点击属性
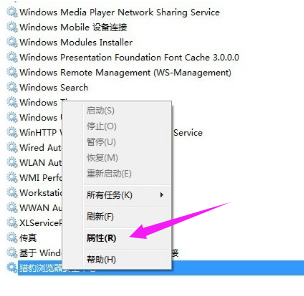
系统服务界面5
在属性中查看,服务名称。
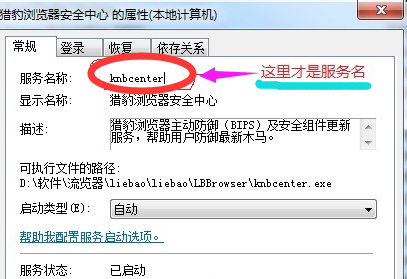
系统服务界面6
方法二:
1:打开开始菜单,选择运行,然后输入 regedit 回车打开注册表编辑器。
2:然后定位到 HKEY_LOCAL_MACHINESYSTEMCurrentControlSetServices 项。
3:对应服务列表中的服务名称在Services项下找到对应的项,然后删除即可。
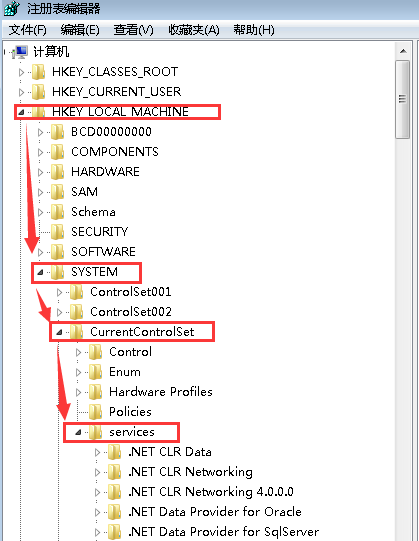
系统服务界面7
以上就是怎么删除系统服务的操作步骤。
猜您喜欢
- Win7 32位系统archlinux静态网络配置..2015-05-15
- 工具活动小编激密教您我的电脑图标没..2017-09-16
- 安全证书过期,小编告诉你怎么解决网站..2018-05-31
- 电脑没声音怎么办2020-12-24
- 系统之家w764位专业版推荐下载..2016-12-02
- win10壁纸最新下载2017-04-23
相关推荐
- 一键Ghost window7系统永久激活工具方.. 2017-05-31
- Ghost win764位和32位系统旗舰版有什.. 2017-05-21
- 索尼win7 64位旗舰版2016推荐下载.. 2017-01-08
- 图解win7怎么设置自动关机 2019-03-07
- win7打印机共享显示0x000006d9什么意.. 2016-09-02
- 如何设置网络打印机,小编告诉你怎么设.. 2018-03-27





 系统之家一键重装
系统之家一键重装
 小白重装win10
小白重装win10
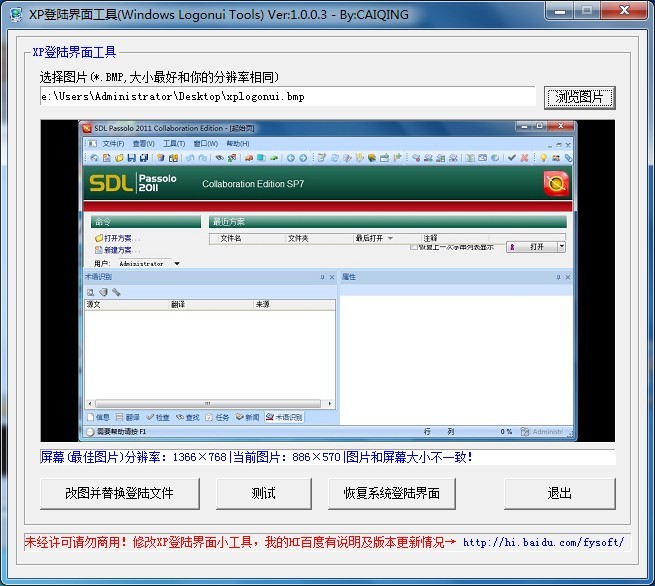 系统XP界面修改工具 V1.0.0.3中文绿色版(Windows界面修改)
系统XP界面修改工具 V1.0.0.3中文绿色版(Windows界面修改)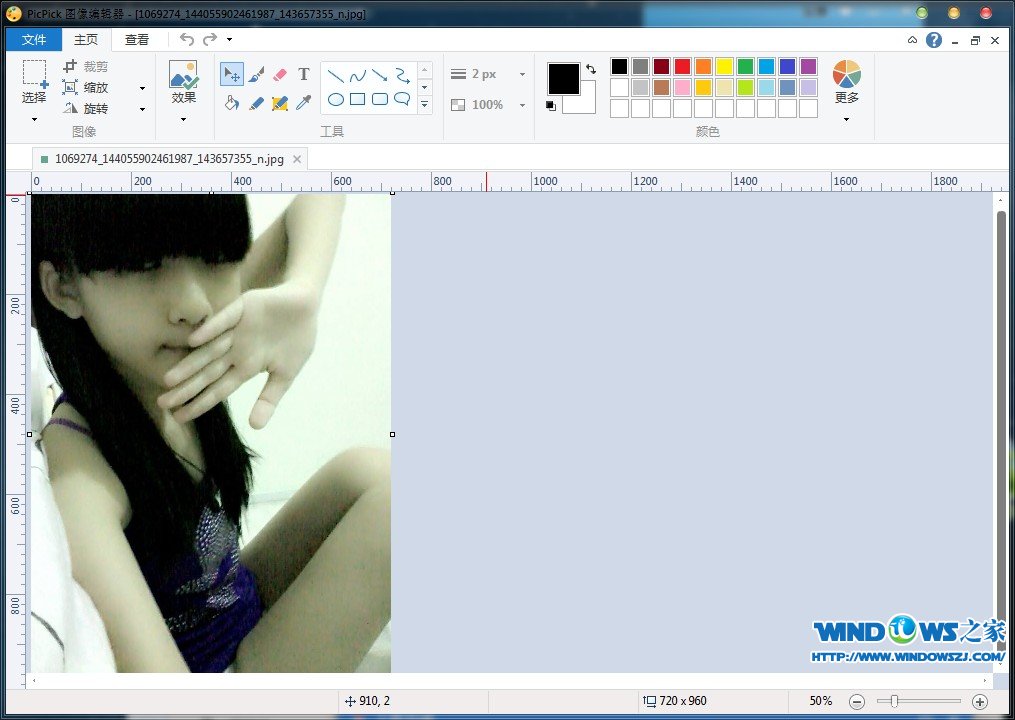 PicPick V3.2.6 绿色单文件版(免费优秀的屏幕截图软件)
PicPick V3.2.6 绿色单文件版(免费优秀的屏幕截图软件) 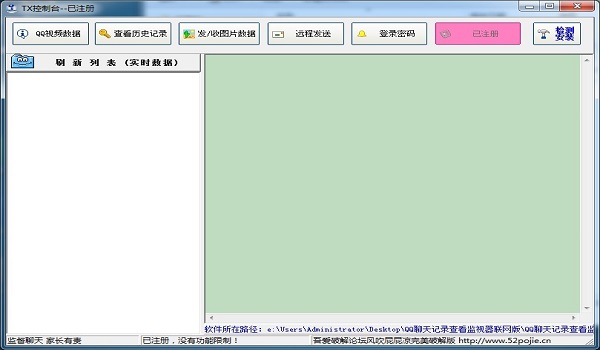 QQ聊天查看器(联网发送版)
QQ聊天查看器(联网发送版) 雨林木风ghost win7系统下载32位旗舰版1809
雨林木风ghost win7系统下载32位旗舰版1809 最新萝卜家园Ghost_Win7 64位9月旗舰装机版
最新萝卜家园Ghost_Win7 64位9月旗舰装机版 电脑公司 ghost xp_sp3 稳定装机版 2017.06
电脑公司 ghost xp_sp3 稳定装机版 2017.06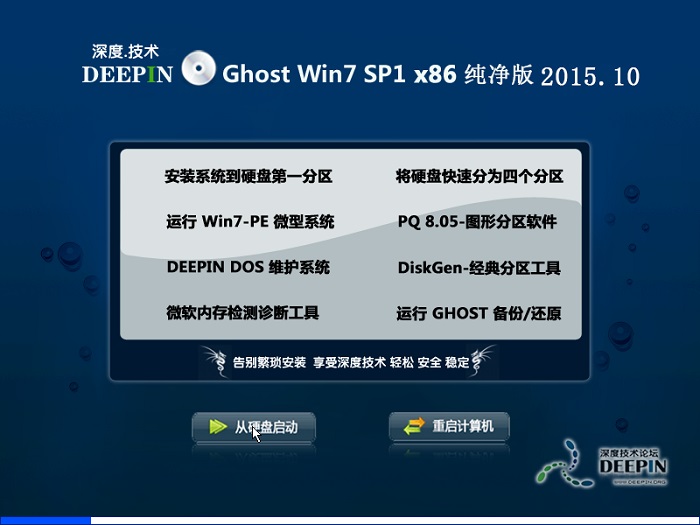 深度技术ghos
深度技术ghos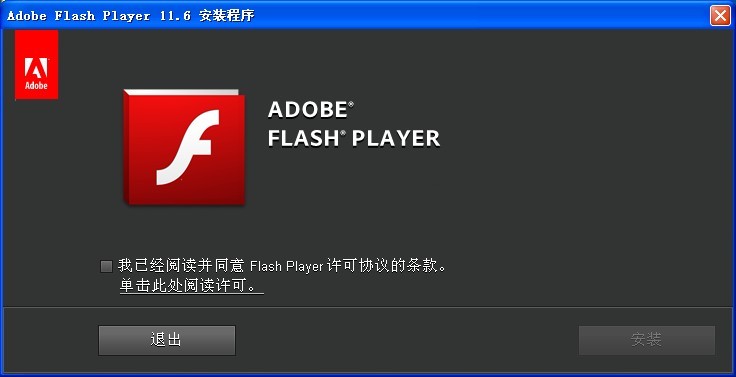 Flash Pla<x>
Flash Pla<x> 电脑公司Ghos
电脑公司Ghos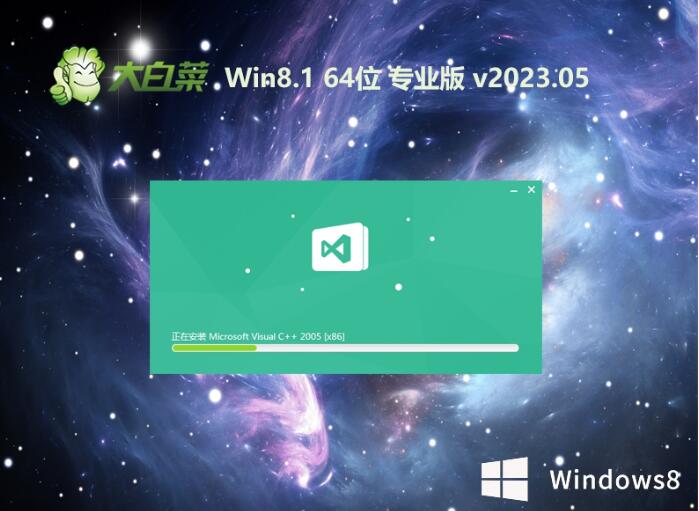 大白菜win8.1
大白菜win8.1 雨林木风Ghos
雨林木风Ghos 雨林木风 Gho
雨林木风 Gho 深度技术Ghos
深度技术Ghos 系统之家Ghos
系统之家Ghos 深度技术win1
深度技术win1 雨林木风win1
雨林木风win1 老版本快播|
老版本快播| 粤公网安备 44130202001061号
粤公网安备 44130202001061号