微软经典Windows操作系统,办公一族得力助手
立即下载,安装Windows7
重装操作系统是电脑维护中常见的操作之一,正确的重装Win7系统可以提高电脑的运行速度和稳定性。本文将介绍如何正确重装Win7系统,以及注意事项和常见问题。

操作系统版本:Windows 7
电脑品牌型号:例如:戴尔XPS 13
软件版本:小鱼装机软件
在重装系统之前,首先要备份重要的个人数据,如文档、照片、音乐等。可以将这些数据复制到外部存储设备,如移动硬盘或U盘,以免在重装系统过程中丢失。
1、如果你有Win7安装盘,可以直接使用光驱将其插入电脑,并重启电脑。
2、如果没有安装盘,可以使用另一台电脑下载Win7系统的ISO镜像文件,并使用小鱼装机软件制作一个启动U盘。
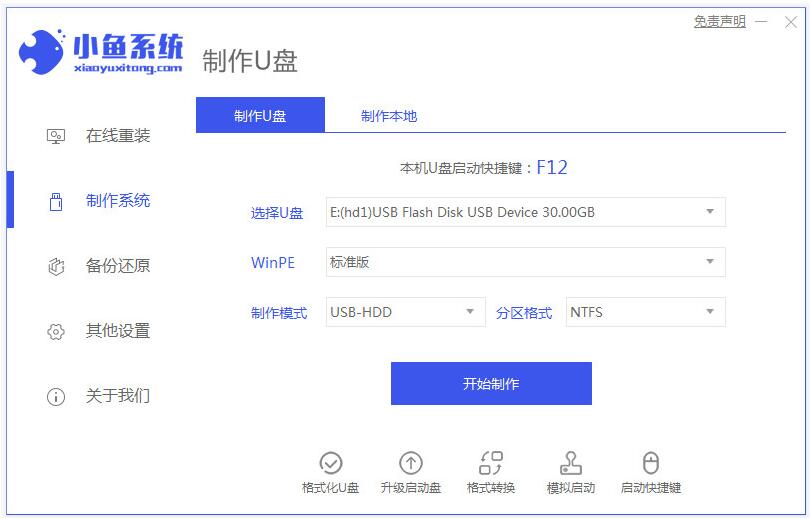
1、重启电脑后,按下电脑品牌的快捷键进入BIOS设置界面,一般是按下F2、F12、Delete键。
2、在BIOS设置界面中,将启动顺序调整为首先从光驱或U盘启动。
1、重启电脑后,系统会自动从光驱或U盘启动,进入Win7安装界面。
2、按照界面提示,选择语言、时区等设置,然后点击“安装”按钮。
3、在安装过程中,选择“自定义安装”选项,然后选择安装的磁盘分区。
4、等待系统安装完成,期间可能需要输入一些必要的信息,如用户名、密码等。
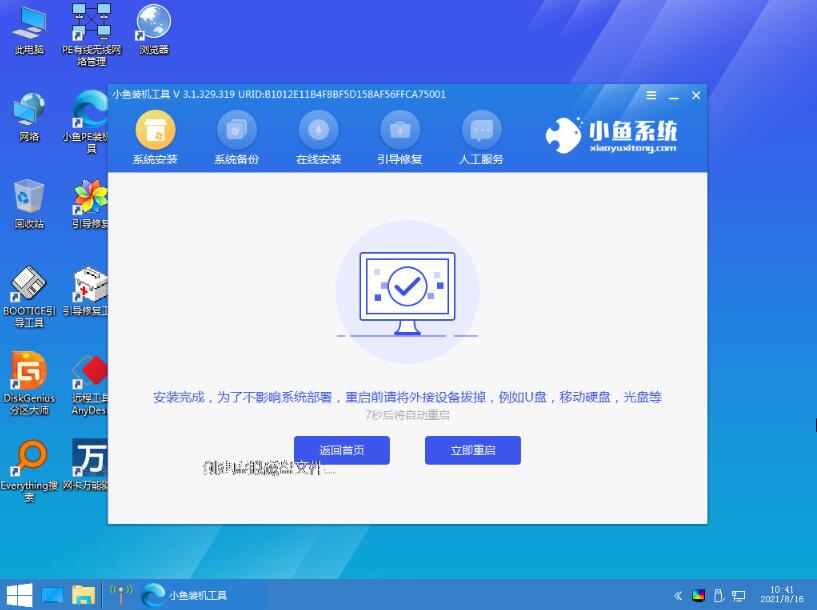
1、安装完系统后,需要安装电脑的驱动程序,可以从电脑品牌官方网站上下载对应的驱动程序。
2、安装完驱动程序后,还需要进行系统更新,以获取最新的补丁和安全更新。
1、将之前备份的个人数据复制回电脑。
2、重新安装之前使用的软件,如办公软件、浏览器等。
总结:重装Win7系统是提高电脑性能的有效方法,但在操作过程中需要注意备份重要数据、准备安装盘或U盘、进入BIOS设置、正确安装系统、安装驱动和系统更新、恢复个人数据和软件等步骤。正确的重装系统可以让电脑运行更加稳定和流畅。更多关于windows系统的重装方法或者使用技巧,我们还可以在“系统之家官网”内查看。