-
win10系统之家重装图文教程
- 2017-02-07 10:12:25 来源:windows10系统之家 作者:爱win10
系统之家windows1032位可以说是目前最优秀好用的系统了,同时,硬盘重装系统之家稳居最简单安装方式,相信你也是迫不及待想要系统之家重装到硬盘了。那么小编就提供最详细好用的系统之家安装w10方法给每一位需要的用户。
小编今天为大家带来win10系统之家重装教程,这种系统之家安装w10方式适合XP、Win7、Win8等用户使用。对于没有U盘系统和光驱的用户来说,使用硬盘重装系统之家win10,无疑是做好的解决方案。
win10系统之家重装前准备工作:
1、保证能够正常进入系统;
2、下载Ghost Win10系统镜像文件;
系统之家安装w10步骤方法:
1、首先下载Ghost Win10系统镜像"DNGS_Ghost Win10x86_201604.iso"到本地硬盘上(这里下载在D盘上);
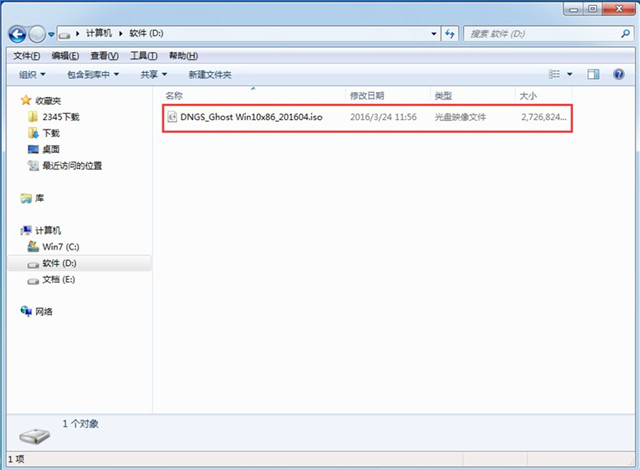
系统之家重装(图1)
2、解压所下载的"YLMF_DNGS_Ghost Win10x86_201604.iso"镜像;
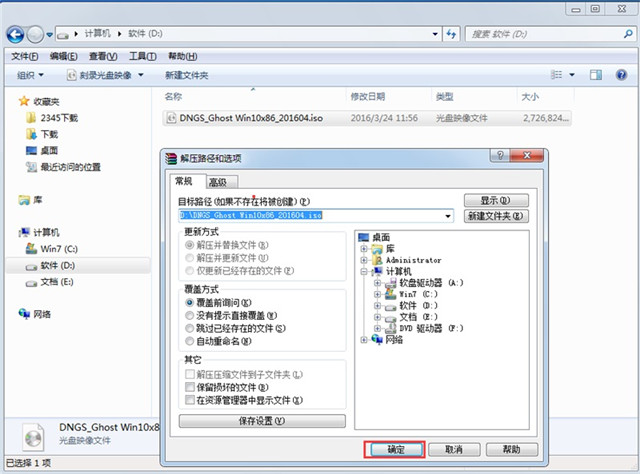
系统之家重装(图2)
3、解压出来的文件夹内容;
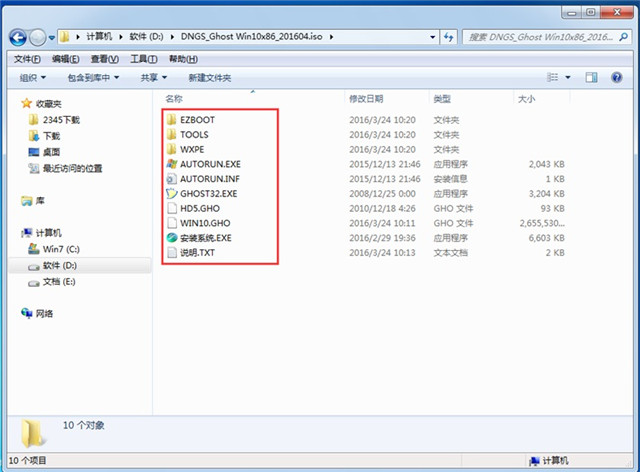
系统之家重装(图3)
4、把"Win10.GHO"和"安装系统.exe"两个文件剪切到磁盘根目录下,这里选择放在D盘里;
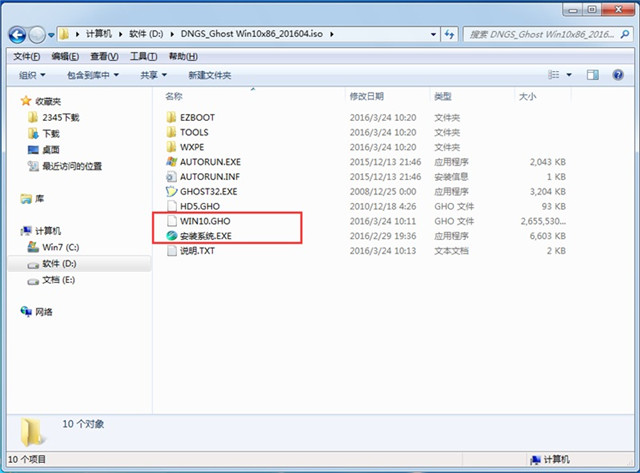
系统之家重装(图4)
提示:为什么不直接在文件夹内执行?因为文件夹命名过长,有时候会导致安装失败,如下图所示。(若用户想在文件夹内直接执行,可把文件夹重新命 名,例如命名为"Win10"等。)
5、双击"安装系统.exe",选择"C盘"(C盘为系统磁盘),插入映像文件"Win10.GHO",接着点击执行,如图所示:

系统之家重装(图5)
6、选择"执行后"电脑会自动重启,格式化C盘,还原数据;
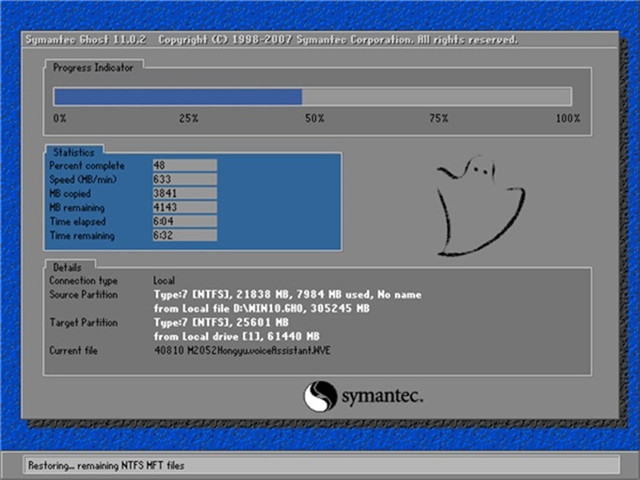
系统之家重装(图6)
7、数据还原之后,自动重启,进入驱动安装界面;
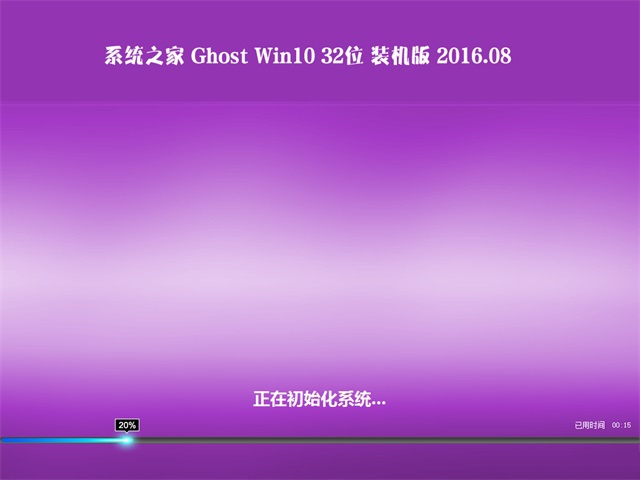
系统之家重装(图7)
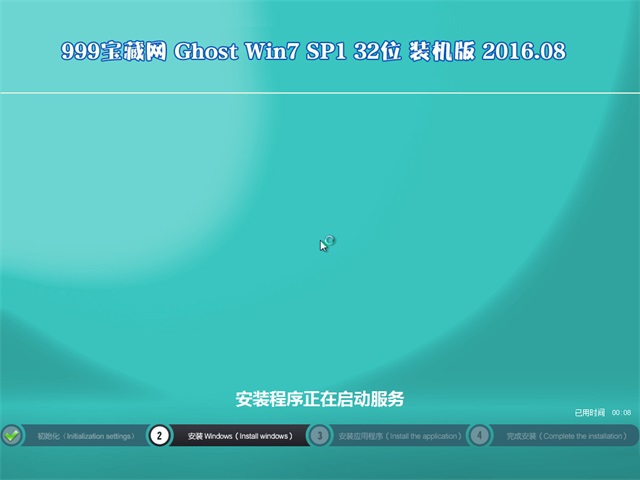
系统之家重装(图8)
8、动程序安装完成之后,再次重启,进入全新的Win10系统界面;
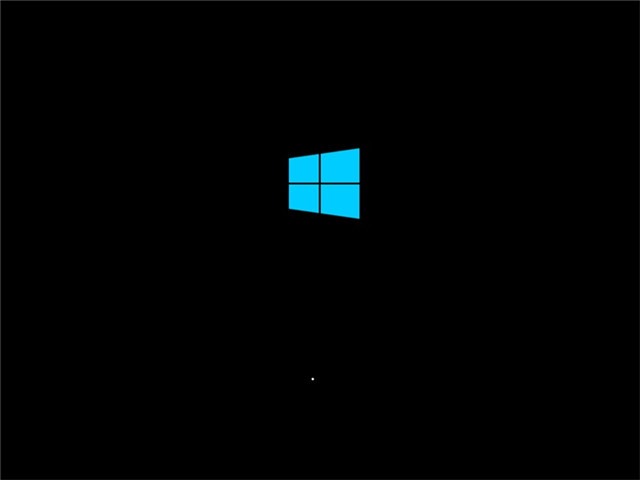
系统之家重装(图9)

系统之家重装(图10)
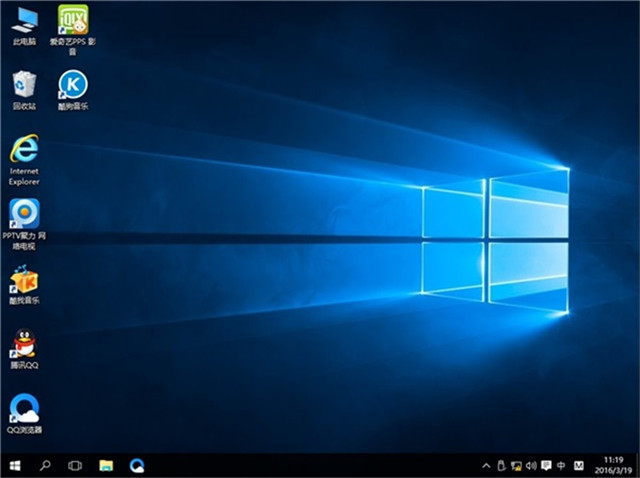
系统之家重装(图11)
猜您喜欢
- ghost 系统之家win7旗舰版系统安装图..2017-06-09
- 网页自动刷新,小编告诉你网页自动刷新..2018-06-19
- 手机系统wp8.1升级win10教程2016-10-04
- windows8重装系统图文详解2016-10-31
- 书把手叫你win7系统中如何刻录文件..2016-09-04
- 雨林win7 64位旗舰版教程2016-11-29
相关推荐
- win10 ghost纯净版最新下载 2017-04-19
- 详细教您笔记本电脑卡怎么办.. 2019-01-09
- 小编教大家如何解决U盘无法运行.. 2017-04-25
- 电脑公司win8.1系统安装图文教程.. 2017-05-15
- ghostwindow10 32位正式版最新下载.. 2017-04-03
- windows7产品激活失败怎么办 2022-11-11





 系统之家一键重装
系统之家一键重装
 小白重装win10
小白重装win10
 萝卜家园ghost win10 x64专业版v201604
萝卜家园ghost win10 x64专业版v201604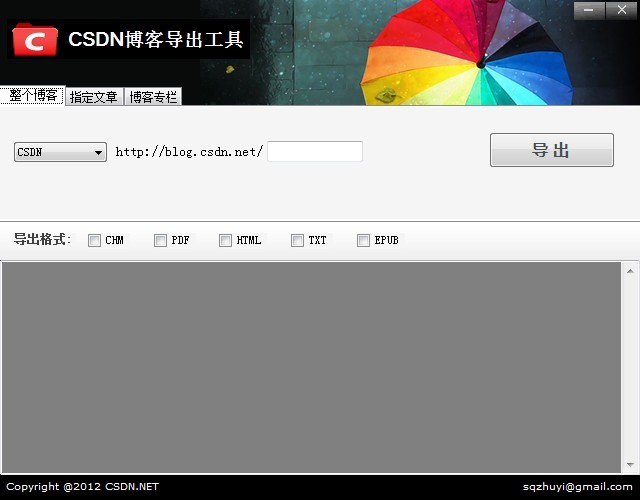 博客备份软件4.3 绿色免费版 (CSDN博客导出工具)
博客备份软件4.3 绿色免费版 (CSDN博客导出工具) 新萝卜家园Win7系统下载64位纯净版1707
新萝卜家园Win7系统下载64位纯净版1707 喵喵折 v6.0.1.2官方版
喵喵折 v6.0.1.2官方版 windows7 ghost下载 _32位 2014.12 【番茄花园】
windows7 ghost下载 _32位 2014.12 【番茄花园】 电脑公司win11 64位强化制作版v2023.04
电脑公司win11 64位强化制作版v2023.04 系统之家win1
系统之家win1 电脑公司ghos
电脑公司ghos Ace Translat
Ace Translat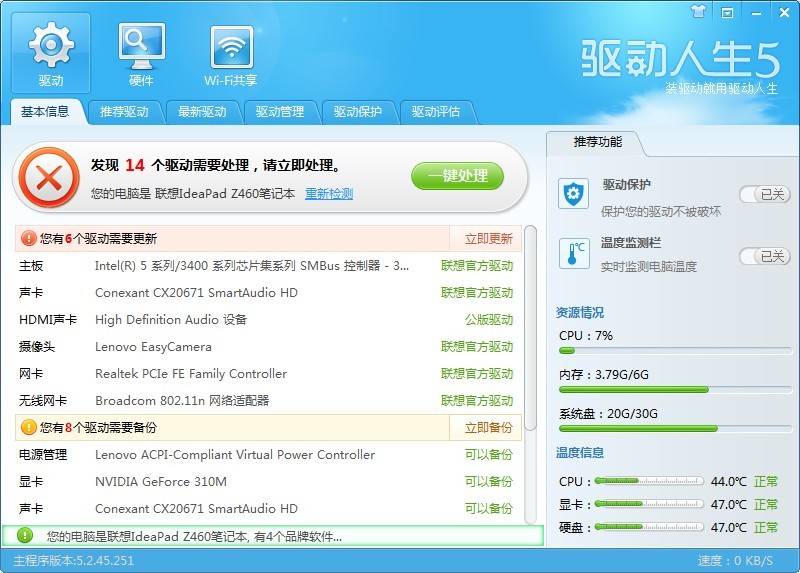 驱动人生 v5
驱动人生 v5  系统之家gho
系统之家gho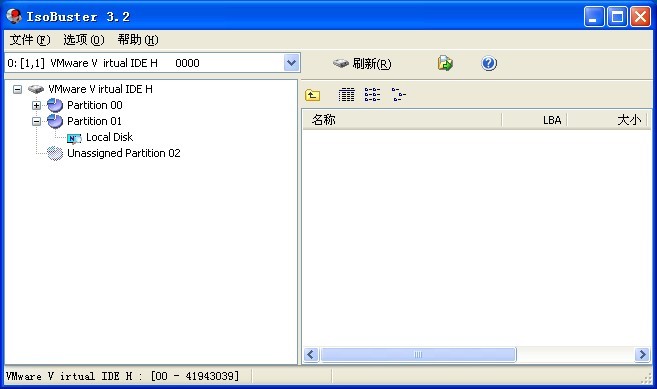 Isobuster Pr
Isobuster Pr 绿茶系统 Gho
绿茶系统 Gho 雨林木风ghos
雨林木风ghos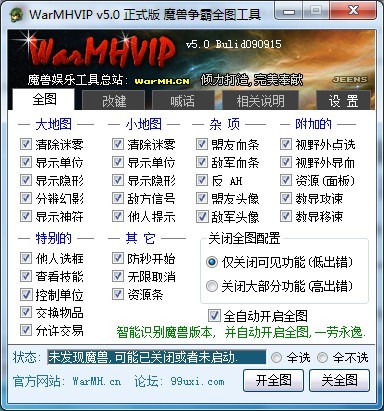 WarMHVIP v5.
WarMHVIP v5. 技术员联盟最
技术员联盟最 系统之家Ghos
系统之家Ghos 粤公网安备 44130202001061号
粤公网安备 44130202001061号