微软经典Windows操作系统,办公一族得力助手
立即下载,安装Windows7
简介:
Win7系统是微软公司推出的一款经典操作系统,但是在日常使用中,经常会遇到一些问题,比如自动关机设置。本文将为大家介绍如何设置Win7自动关机,并通过幽默的案例来增加说服力,帮助大家更好地掌握这项技能。

在进行Win7自动关机设置之前,我们需要了解所使用的设备信息。本文假设使用的是小米笔记本,型号为Mi Air 12.5,操作系统版本为Win7 Ultimate,同时使用的软件版本为Win7自带的关机计划任务工具。
首先,我们需要在Win7系统中找到关机计划任务工具。点击开始菜单,选择"控制面板",然后进入"系统和安全",再点击"管理工具",找到"任务计划程序",在其中找到"关机计划任务"。
在关机计划任务中,我们可以设置自动关机的具体时间。点击"创建基本任务",按照提示进行操作,设置关机时间为晚上10点。这样,在每天晚上10点,我们的小米笔记本就会自动关机了。
有时候,仅仅设置自动关机时间可能无法满足我们的需求。比如,我们希望在自动关机之前保存未完成的工作、关闭所有运行的程序等。在关机计划任务中,我们可以添加自定义操作,设置在关机之前执行的一系列动作。
点击创建基本任务后,选择"启动程序",然后可以添加需要执行的程序或脚本。比如,我们可以添加一个自动保存文件的脚本,以确保我们的工作不会丢失。在程序添加完成后,点击"下一步",按照提示完成设置。
通过本文的介绍,我们可以轻松地掌握Win7系统的自动关机设置方法。不仅可以设置自动关机时间,还可以自定义关机操作,以保证我们的工作不会丢失。希望本文对大家有所帮助,让我们的使用体验更加便捷。不过,请注意不要将自动关机设置在重要的工作时段,以免造成不必要的损失。
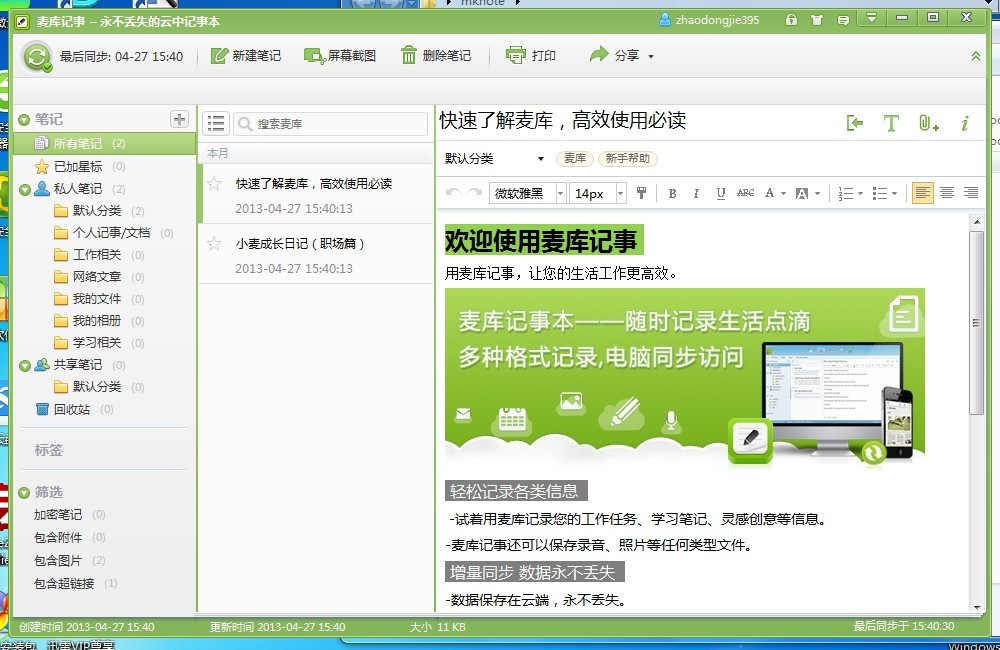 盛大麦库记事V5.1.4.26 官方中文绿色版(一款云记事本工具)
盛大麦库记事V5.1.4.26 官方中文绿色版(一款云记事本工具)
 游戏专用免激活win11 64位通用无死机版v2023.04
游戏专用免激活win11 64位通用无死机版v2023.04
 全新升级!Atomic Mail Sender(邮件管理工具) v9.44官方版,高效发送邮件,助您轻松管理电子邮件!
全新升级!Atomic Mail Sender(邮件管理工具) v9.44官方版,高效发送邮件,助您轻松管理电子邮件!
 [A站工具姬 v1.0免费版] - 助力您畅享A站的必备工具[A站工具姬 v1.0免费版] - 提供您畅爽A站体验的必备工具[A站工具姬 v1.0免费版] - 让您畅享A站的终极工具[A站工具姬 v1
[A站工具姬 v1.0免费版] - 助力您畅享A站的必备工具[A站工具姬 v1.0免费版] - 提供您畅爽A站体验的必备工具[A站工具姬 v1.0免费版] - 让您畅享A站的终极工具[A站工具姬 v1
 [A站工具姬 v1.0免费版] - 助力您畅享A站的必备工具[A站工具姬 v1.0免费版] - 提供您畅爽A站体验的必备工具[A站工具姬 v1.0免费版] - 让您畅享A站的终极工具[A站工具姬 v1
[A站工具姬 v1.0免费版] - 助力您畅享A站的必备工具[A站工具姬 v1.0免费版] - 提供您畅爽A站体验的必备工具[A站工具姬 v1.0免费版] - 让您畅享A站的终极工具[A站工具姬 v1
 新萝卜家园Win7系统下载32位纯净版1708
新萝卜家园Win7系统下载32位纯净版1708