-
dell笔记本重新安装方法
- 2017-04-27 20:00:06 来源:windows10系统之家 作者:爱win10
有个朋友说,自己想要dell笔记本重新安装系统。因为笔记本实在是太卡了,迫于无奈只能重新安装dell笔记本了。那么这里,我就来说一下安装dell笔记本的详细过程。
即使戴尔笔记本性价比高,质量好也经不起我们长期使用的,日积月累难免就会堆积一些垃圾碎片,导致系统无故死机、蓝屏、网页打开缓慢等情况,这时候选择dell笔记本重新安装是很好的解决方法。
dell笔记本重新安装图解教程:
一、进入dell笔记本安装程序界面
1、启动dell笔记本,你会看到电脑屏幕上有显示出蓝色DELL标志的画面的,接着屏幕的右上角会出现这样的提示:F2=Setup, F12=Boot Menu。此时需要迅速按下键盘上的键。

dell笔记本重新安装界面1
2、在出现启动设备选择菜单后,放入系统光盘,然后按上下键盘
将光标移到“CD-ROM”的选项。
3、按Enter键回车,屏幕上出现提示
你需要在5秒之内再按一下Enter键回车;
如果不按,则会从硬盘启动。
4、接下来进入Windows安装程序界面
屏幕的左上角会出现Windows Setup。
二、在dell笔记本创建硬盘分区
1、载入一些设备后,按“Enter”键回车。
开始安装windows7。
注意:尝试系统修复安装的话,按回车,不是“R”键。
2、接下来按“F8”

dell笔记本重新安装界面2
戴尔笔记本会进入硬盘分区界面。
一个是47MB的dell工具分区
另一个是2GB的可用于DOS安装分区。
这个需要删除分区,因为容量比较小。
3、全部分区都删除之后,整个一未划分的空间。
然后再创建新的分区
光标移到未划分空间上
按“C”键进行划分空间。
三、对硬盘进行完全的格式化
1、建立好分区后,就可以开始安装Windows 7了。这里是要把系统装到C盘,光标移到C:上,按“Enter”键回车。
2、按回车后,进入格式化的画面,建议使用NTFS文件系统格式化系统分区。建议使用NTFS文件系统完全格式化,想要节约时间用第一项快速格式化也可以。
3、用NTFS文件系统完全格式化硬盘,移到第三项上,按键回车。
四、成功完成dell笔记本重装系统
1、这里是在Windows安装程序中新建的未格式化的磁盘分区上来安装系统,所以必需要选择如何格式化硬盘。
2、如果是在已经分好区并且格式化过的硬盘上安装系统,还会再多出一个保持现有文件系统(无变化)的选项。如果这个分区恰好又是FAT或是FAT32文件系统,那还会有一个将磁盘分区转换为NTFS的选项。

dell笔记本重新安装界面3
3、快速格式化的话,很快就可以完成,完全格式化则要多等一会了,等待一会即可。
4、格式化完成之后,开始复制文件,还是不用插手,让它自己来好了,继续等一会,安装dell笔记本就好了。
以上就是dell笔记本重新安装的全部步骤内容了,不过在dell笔记本重新安装前,记得备份好重要的文件和数据。
猜您喜欢
- windows7小马激活工具怎么用2022-11-01
- xp一键装机版步骤2017-03-25
- win7错误报告在哪关闭2016-07-14
- 如何进入win10开始屏幕?2016-10-21
- Windowsxp原版最新下载2016-12-18
- 小编告诉你怎么用光盘重装系统..2017-08-01
相关推荐
- win10电脑右下角时钟图标不见了的解决.. 2015-04-24
- 最详细的电脑公司win7 32位旗舰版系统.. 2017-06-06
- 手把手教你win7系统怎么增加c盘空间.. 2018-12-15
- 怎样提高电脑运行速度,小编告诉你怎样.. 2018-08-03
- 联想win7 32官方正式版最新下载.. 2017-01-02
- Win7系统防火墙无法防止什么.. 2014-11-14





 系统之家一键重装
系统之家一键重装
 小白重装win10
小白重装win10
 电子政务浏览器 v1.5.6官方版
电子政务浏览器 v1.5.6官方版 Windows装Linux系统 v2.8.21 绿色版(用Windows装linux系统)
Windows装Linux系统 v2.8.21 绿色版(用Windows装linux系统) 萝卜家园win10 64位专业版系统下载 v1909
萝卜家园win10 64位专业版系统下载 v1909 Firefox(火狐浏览器)30.0版 v30.0官方版
Firefox(火狐浏览器)30.0版 v30.0官方版 系统天地 Ghost Win11 64位稳定游戏版 v2023.04
系统天地 Ghost Win11 64位稳定游戏版 v2023.04 萝卜家园 Ghost xp sp3 专业装机版 2017.09
萝卜家园 Ghost xp sp3 专业装机版 2017.09 EasyBCD v2.2
EasyBCD v2.2 Startup Dela
Startup Dela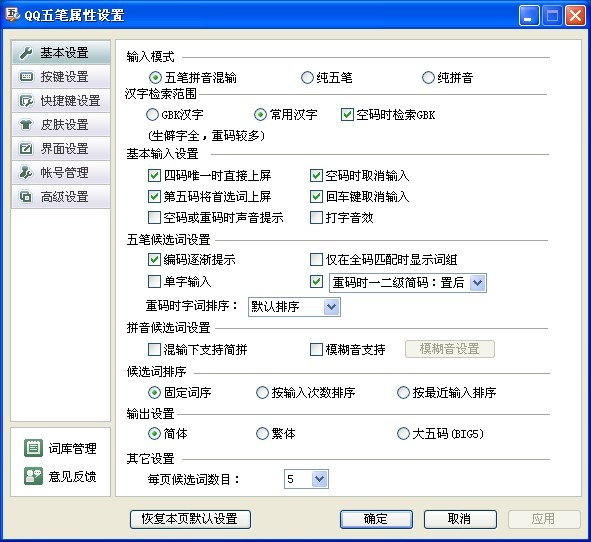 QQ五笔输入法
QQ五笔输入法 雨林木风Ghos
雨林木风Ghos 雨林木风Ghos
雨林木风Ghos 小白系统 gho
小白系统 gho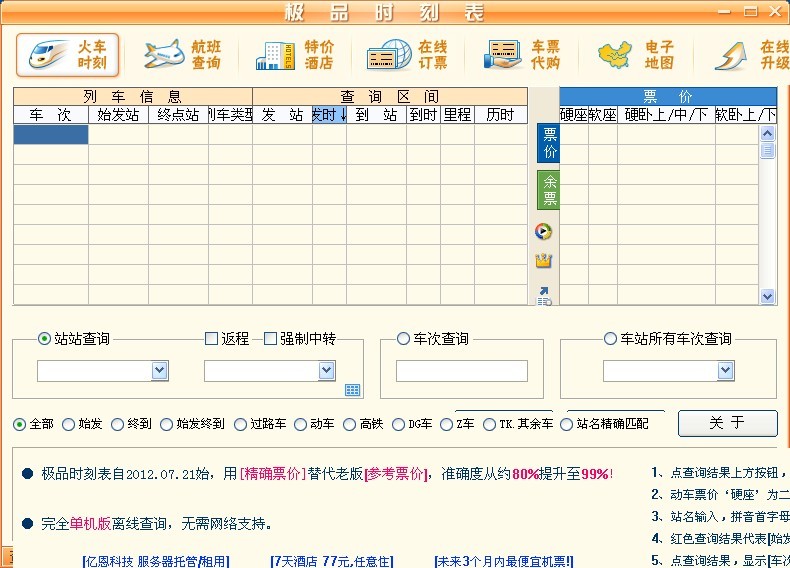 极品时刻表v1
极品时刻表v1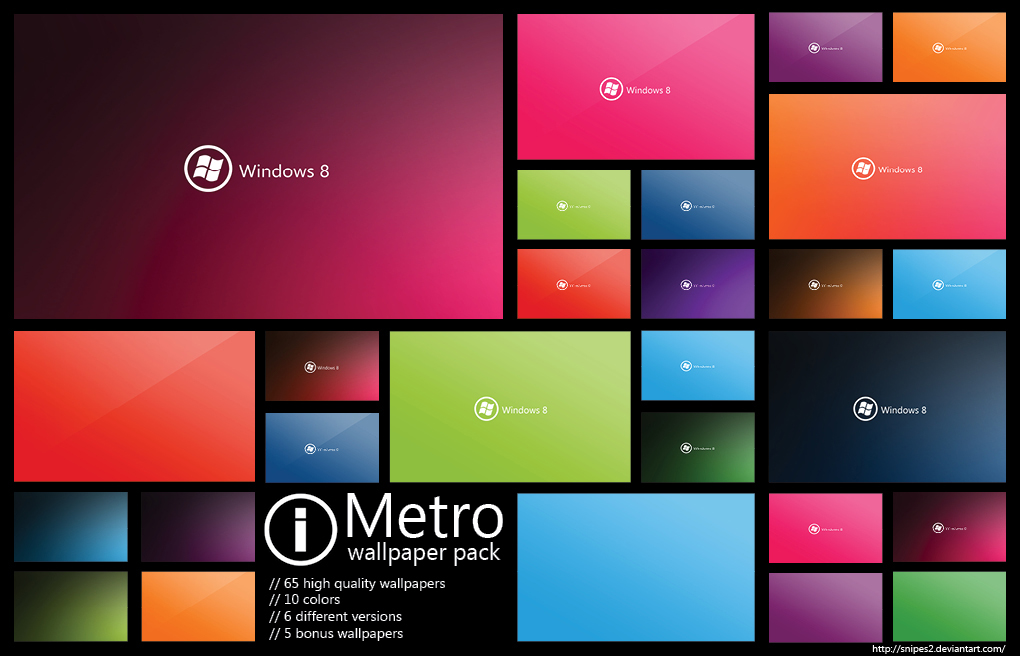 Windos 8 VOL
Windos 8 VOL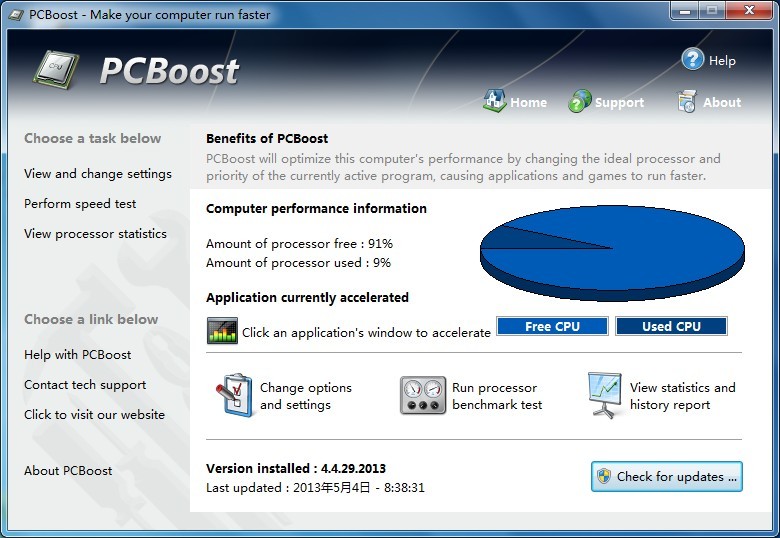 PCBoost v4.4
PCBoost v4.4 PPS影音 v3.1
PPS影音 v3.1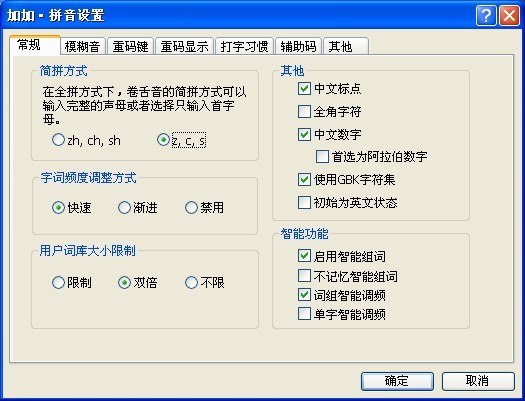 加加拼音输入
加加拼音输入 粤公网安备 44130202001061号
粤公网安备 44130202001061号