微软经典Windows操作系统,办公一族得力助手
立即下载,安装Windows7

 免费版V4.53:专业网络数据包嗅探工具,让你轻松掌握网络状况!
免费版V4.53:专业网络数据包嗅探工具,让你轻松掌握网络状况!
 【v1.0绿色版】云盘快速检索工具,快速检索你的文件!
【v1.0绿色版】云盘快速检索工具,快速检索你的文件!
 [A站工具姬 v1.0免费版] - 助力您畅享A站的必备工具[A站工具姬 v1.0免费版] - 提供您畅爽A站体验的必备工具[A站工具姬 v1.0免费版] - 让您畅享A站的终极工具[A站工具姬 v1
[A站工具姬 v1.0免费版] - 助力您畅享A站的必备工具[A站工具姬 v1.0免费版] - 提供您畅爽A站体验的必备工具[A站工具姬 v1.0免费版] - 让您畅享A站的终极工具[A站工具姬 v1
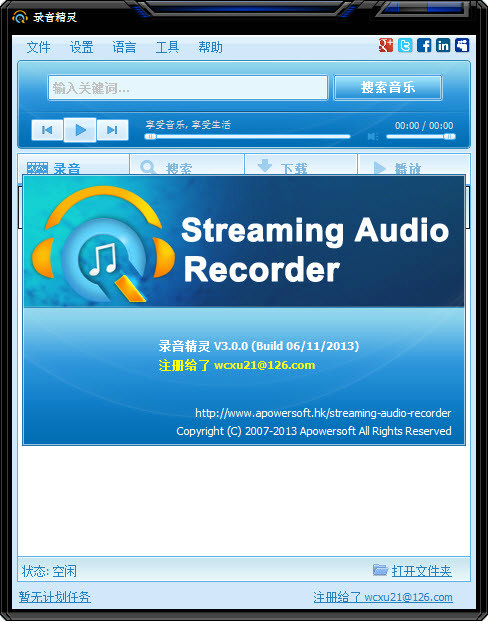 Apowersoft Streaming Audio v3.0 中文破解版 (录音精灵助手)
Apowersoft Streaming Audio v3.0 中文破解版 (录音精灵助手)
 SysTools Lotus Notes to Word Converter(电子邮件转换工具) v1.0官方版 - 轻松转换Lotus Notes电子邮件为Word文档
SysTools Lotus Notes to Word Converter(电子邮件转换工具) v1.0官方版 - 轻松转换Lotus Notes电子邮件为Word文档
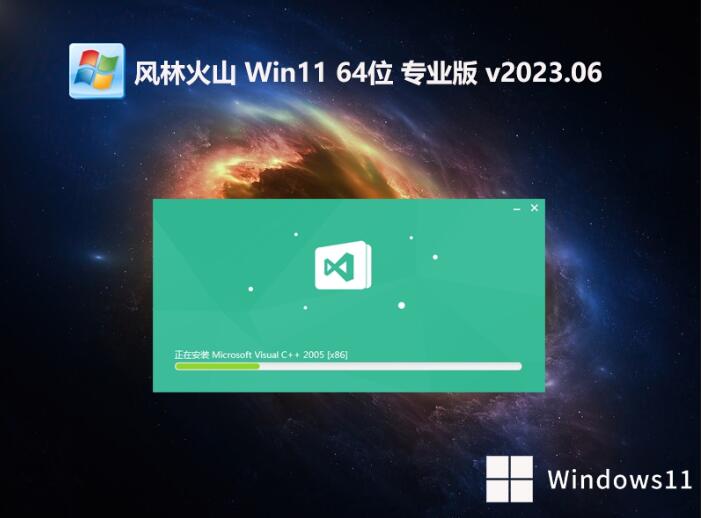 风林火山win11 64位全能稳定版v2023.06
风林火山win11 64位全能稳定版v2023.06