-
图解固态硬盘如何安装系统
- 2019-06-03 11:00:00 来源:windows10系统之家 作者:爱win10
硬盘是电脑主要的存储媒介之一,一般分为机械硬盘、固态硬盘。现在最受欢迎的就是固态硬盘了,其读写速度快,功耗低,无噪音,防震抗摔性好。下面,我就给大家介绍一下固态硬盘安装系统的方法
近来有不少网友询问固态硬盘装系统的方法,随着科技的发展,现在很多朋友将机械硬盘换成固态硬盘了。那么问题来了,固态硬盘如何安装系统呢?接下来,我就教大家如何将系统安装到固态硬盘

硬盘电脑图解1
固态硬盘安装系统准备工具
1、下载装机吧一键重装系统软件
2、大于10G的U盘一个
3、可以上网的电脑一台
固态硬盘安装系统教程
1、确认好固态硬盘连接好电脑,然后下载装机吧一键重装系统软件。U盘插入电脑,打开软件选择U盘启动>>U盘模式。

固态硬盘如何装系统电脑图解2
2、勾选设备名下方的U盘启动,点击一键制作启动U盘。如果不知重装系统启动快捷键的话可以点击右下方的快捷键查询,后续步骤会用到

装系统电脑图解3
3、出现备份U盘数据提示,有重要数据就赶紧备份一下,没有就直接点击确定,然后选择UEFI/BIOS双启动

装系统电脑图解4
5、选择好后点击下载系统且制作U盘,注意一下左下角的U盘启动快捷键

固态硬盘装系统电脑图解5
6、等待U盘启动盘的制作成功

硬盘电脑图解6
7、重启电脑,然后立即不停的点击U盘启动热键,进入启动选择菜单,选择U盘选项进入

装系统电脑图解7
8、进入PE选择界面,选择02新机型,回车

装系统电脑图解8
9、选择64位PE,回车

固态硬盘如何装系统电脑图解9
10、进入PE系统后自动弹出装机吧装机工具,将其关闭,打开PE桌面的分区工具,选择固态硬盘,点击上方的快速分区

固态硬盘装系统电脑图解10
11、出现快速分区窗口,选择MBR分区,分区数目根据固态硬盘大小自己选择,然后选择4K对齐,就是4096扇区。完成后点击确定,将其关闭

固态硬盘装系统电脑图解11
12、然后打开装机吧装机工具,选择需要安装的系统,目标分区选择固态硬盘的主分区,点击安装系统就可以等待系统的安装了。安装完成后拔出U盘,重启电脑

硬盘电脑图解12

固态硬盘装系统电脑图解13
以上就是固态硬盘安装系统的方法了,希望能帮助到你。过程中有疑问可以联系我们的人工客服哦
猜您喜欢
- 一分钟解决win10字体错乱2016-09-22
- 一分钟学会新萝卜家园ghost win7 32位..2017-06-05
- windows7需要激活教程2022-11-17
- 电脑公司64 xp系统最新下载2016-12-15
- xp系统电脑蓝屏0x0000ed解决方法..2016-09-11
- windows7激活过时怎么办2022-11-18
相关推荐
- qq聊天记录删除了怎么恢复,小编告诉你.. 2018-03-24
- 电脑无法读取sd卡,小编告诉你电脑无法.. 2018-05-28
- 深度技术ghost win7 x86旗舰版虚拟光.. 2016-09-13
- 清华电脑进bios怎么操作? 2016-10-14
- 系统之家windows7纯净版ghost32位最新.. 2016-12-17
- lumia535升级win10系统教程 2017-02-19





 系统之家一键重装
系统之家一键重装
 小白重装win10
小白重装win10
 蓝软家庭记帐本3.41绿色版(家庭记帐软件)
蓝软家庭记帐本3.41绿色版(家庭记帐软件) 老毛桃win8.1 64位 免激活光速全新版v2023.04
老毛桃win8.1 64位 免激活光速全新版v2023.04 雨林木风32位win8专业版系统下载v20.05
雨林木风32位win8专业版系统下载v20.05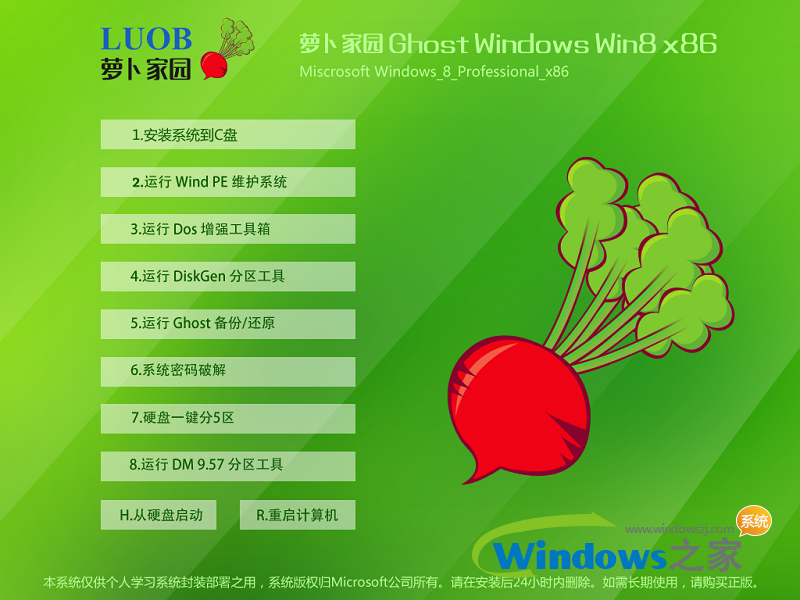 萝卜家园 Win8 x86位专业版系统下载(32位) v1903
萝卜家园 Win8 x86位专业版系统下载(32位) v1903 Microsoft Toolkit2.5 beta5(win8激活工具)下载
Microsoft Toolkit2.5 beta5(win8激活工具)下载 雨林木风ghost win7系统下载64位旗舰版1708
雨林木风ghost win7系统下载64位旗舰版1708 系统之家Ghos
系统之家Ghos 系统之家Ghos
系统之家Ghos 小白系统 gho
小白系统 gho 百度贴吧推广
百度贴吧推广 系统之家ghos
系统之家ghos 雨林木风ghos
雨林木风ghos PCB设计助手v
PCB设计助手v ASCII Genera
ASCII Genera QQ宝石放大镜
QQ宝石放大镜 迅雷资源助手
迅雷资源助手 Windows 8 Tr
Windows 8 Tr 电脑公司Ghos
电脑公司Ghos 粤公网安备 44130202001061号
粤公网安备 44130202001061号