微软经典Windows操作系统,办公一族得力助手
立即下载,安装Windows7

 [Wing Gateway(FTP服务器集群和负载均衡) v1.0.8官方版]优化建议:全新升级!Wing Gateway v1.0.8官方版:FTP服务器集群和负载均衡,助您实现高效传输!超强性能!
[Wing Gateway(FTP服务器集群和负载均衡) v1.0.8官方版]优化建议:全新升级!Wing Gateway v1.0.8官方版:FTP服务器集群和负载均衡,助您实现高效传输!超强性能!
 【高色网页复制大师V3.6】:一款强大的网页复制工具,让您轻松实现精确复制!
【高色网页复制大师V3.6】:一款强大的网页复制工具,让您轻松实现精确复制!
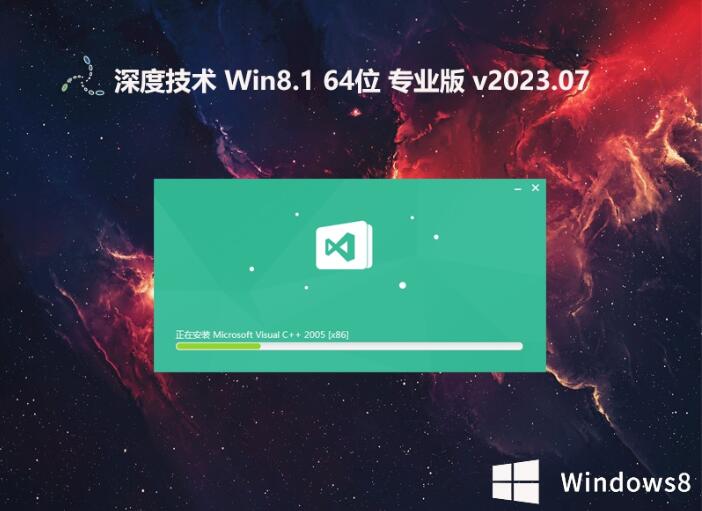 深度技术64位win8.1万能旗舰版v2023.07
深度技术64位win8.1万能旗舰版v2023.07
 电脑公司Ghost xp sp3快速装机版 v1907
电脑公司Ghost xp sp3快速装机版 v1907
 [Wing Gateway(FTP服务器集群和负载均衡) v1.0.8官方版]优化建议:全新升级!Wing Gateway v1.0.8官方版:FTP服务器集群和负载均衡,助您实现高效传输!超强性能!
[Wing Gateway(FTP服务器集群和负载均衡) v1.0.8官方版]优化建议:全新升级!Wing Gateway v1.0.8官方版:FTP服务器集群和负载均衡,助您实现高效传输!超强性能!
 小白系统ghost win7系统下载32位纯净版1807
小白系统ghost win7系统下载32位纯净版1807