-
win10怎样设置一键关机?
- 2017-02-16 06:00:08 来源:windows10系统之家 作者:爱win10
最近有使用windows10系统的网友问小编,win10怎样设置一键关机?他刚使用windows10系统,一直都没有找到win10怎样设置一键关机的解决教程。有问题找windows之家小编就对了,下面我就把win10怎样设置一键关机的方法告诉大家,让网友们都能愉快的使用系统。
首先,鼠标右击桌面,在出来的下拉菜单中点击“新建”,然后在出来的菜单中点击“快捷方式(S)”。

win10怎样设置一键关机图一
此时弹出“创建快捷方式”窗口,在“请输入对象的位置(T)”都赢得文本框中,输入shutdown -s -t 0实现在0秒后关机,然后点击“下一步”按钮。
这里再简单介绍下几个命令,可以创建相应的快捷方式及快捷键。
shutdown.exe -f 强行关闭应用程序
shutdown.exe -l 注销当前用户
shutdown.exe -h 休眠
shutdown.exe -s -t 时间 设置关机倒计时
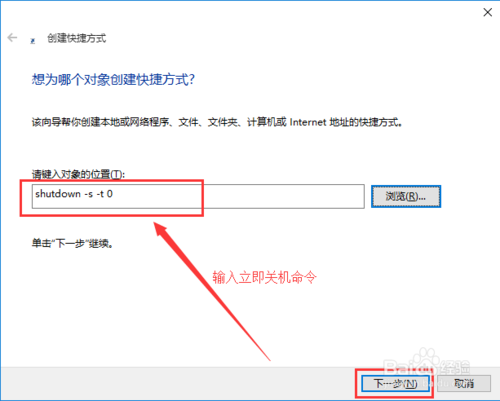
win10怎样设置一键关机图二
进入到快捷方式命名窗口,在文本框中输入你喜欢的名字,如:"关机"、“快速关机”、“立即关机”,你也可以输入跟功能无关的命名,但不建议这样,然后点击右下方的“完成”按钮,桌面上会出现一个关机的快捷方式,这样就完成了关机快捷方式的设置。

win10怎样设置一键关机图三
接下来我们来设置关机的快捷键,在桌面上找到刚才建立的快捷方式,右击快捷方式,在出现的下拉(或上拉)菜单中点击“属性”,进入到“属性”窗口。
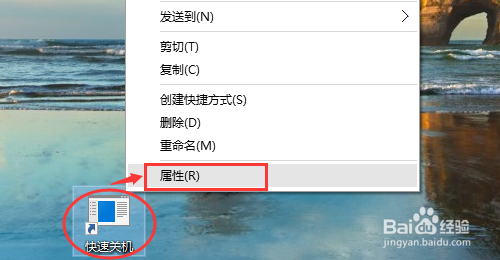
win10怎样设置一键关机图四
进入到“属性”窗口后,把鼠标光标移动到快捷键文本框中,然后按键盘中的按键设置快捷键,我这里设置的是Ctrl+Alt+M快捷键,设置好后,点击“确定”按钮,即完成了快捷键的设置。
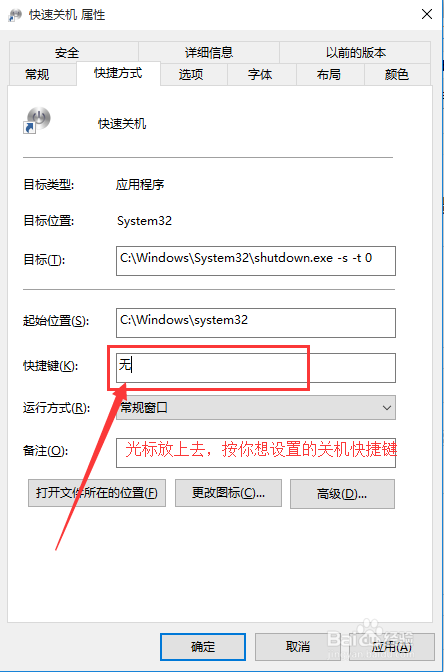
win10怎样设置一键关机图五
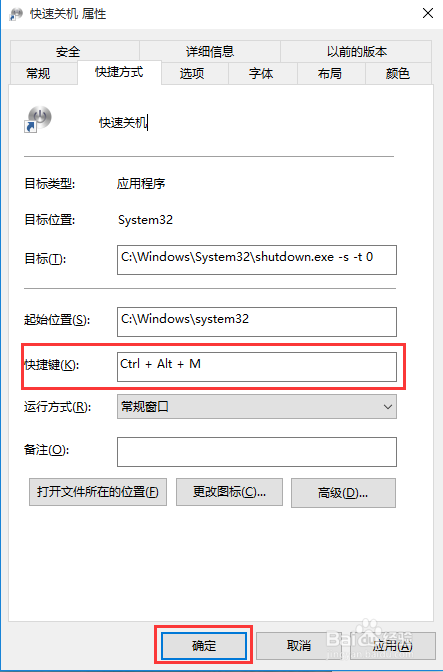
win10怎样设置一键关机图六
设置好了快捷键,我们可以来设置快捷方式的图标。
在桌面上依然找到刚才设置的快捷方式,然后右击,在出现的下拉(或上拉)菜单中点击“属性”,进入到“属性”窗口。点击属性窗口的“更改图标...”按钮。
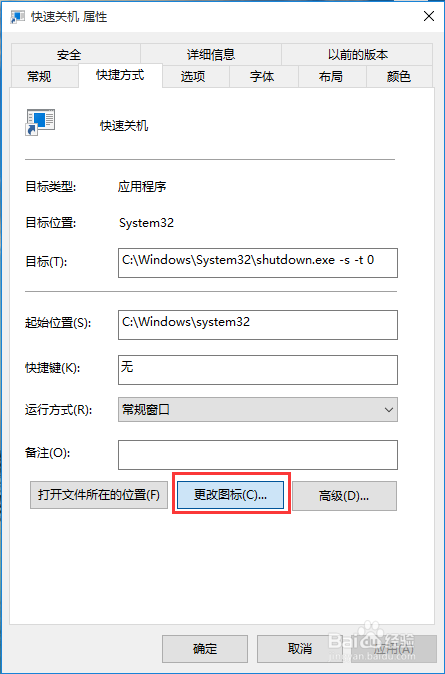
win10怎样设置一键关机图七
然后会弹出“更改图标”窗口,显示”文件...不包含图标,请从列表中选择一个图标或制定另一个文件“,在这窗口中点击”确定“按钮即可。进入到更改图标界面,可以从列表中选择,相应的图标,这里也有关机图标如图所示。
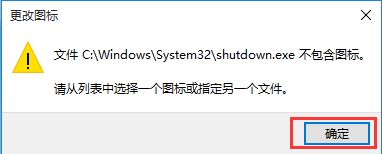
win10怎样设置一键关机图八
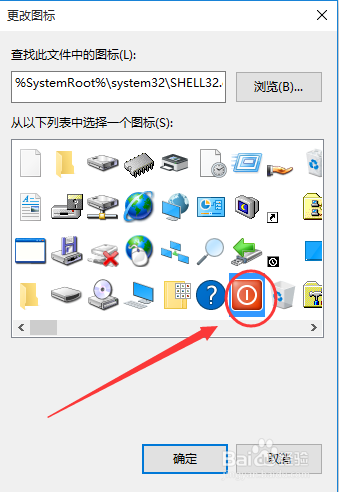
win10怎样设置一键关机图九
如果,你想换个自己喜欢的图标,可以点击”浏览(B)...“,选择存放图标的目录,(注意这里的图标格式是ioc格式的,其他png和jpg等不支持),选择你想要的图标,然后点击”确定“即可完成图标的设置。
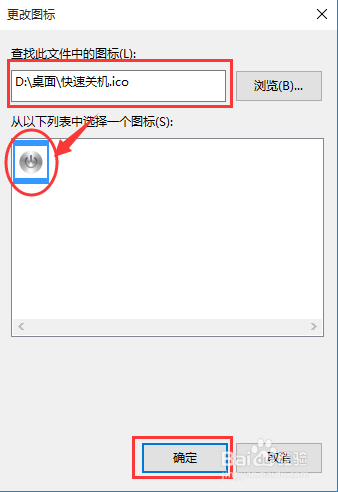
win10怎样设置一键关机图十
以上的全部内容就是windows之家小编为网友们带来的win10怎样设置一键关机的教程了,其实windows10系统设置一键关键还是非常简单的,网友们从上面的教程也可以看的出来。在这里小编就不再废话了,我们下篇教程再见吧。小编还推荐网友们阅读win764位下载。
猜您喜欢
- 小编详解买笔记本电脑主要看什么..2018-11-29
- win7系统与DNF之间的兼容性问题..2015-03-21
- 用360win7升级win10使用教程2017-02-21
- win7安装教程2016-08-19
- 使用u盘之家安装windows7系统教程..2016-12-19
- win8激活工具介绍2017-07-25
相关推荐
- 新电脑没系统怎么分区呢?.. 2016-09-13
- 电脑开机密码最新下载 2017-08-30
- win7关闭用户|如何取消win7用户控制.. 2015-06-27
- Win7系统桌面图标变大了怎么办.. 2016-08-04
- 小编告诉你一键系统重装什么软件好用.. 2017-03-01
- 蓝屏代码0x0000074,小编告诉你蓝屏代.. 2018-07-18





 系统之家一键重装
系统之家一键重装
 小白重装win10
小白重装win10
 雨林木风ghost xp sp3旗舰版1704
雨林木风ghost xp sp3旗舰版1704 360浏览器2.2正式版 2.2.0.1004官方版
360浏览器2.2正式版 2.2.0.1004官方版 雨林木风ghost win7系统下载64位旗舰版1806
雨林木风ghost win7系统下载64位旗舰版1806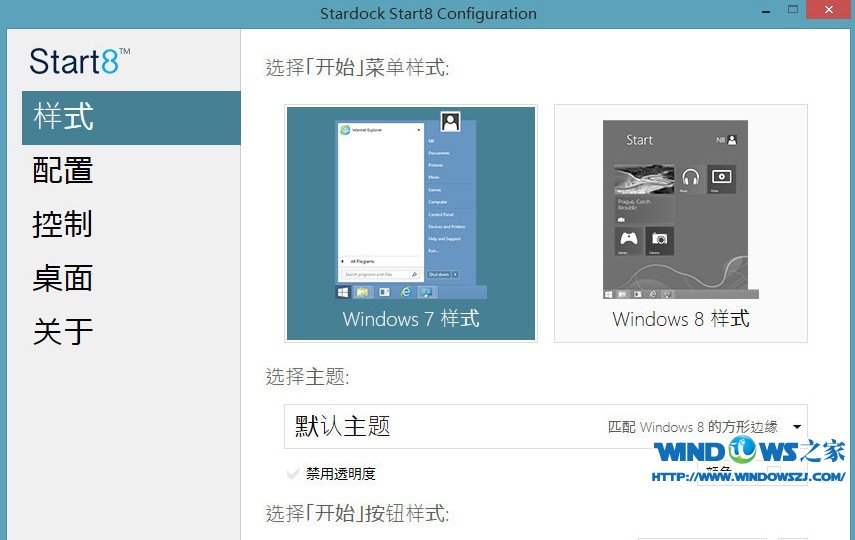 Start8 v1.17 Beta 简体中文破解版 (为Win8找回开始菜单)
Start8 v1.17 Beta 简体中文破解版 (为Win8找回开始菜单) 111极速浏览器 v1.2.5官方版
111极速浏览器 v1.2.5官方版 微软IE 10 官方正式版
微软IE 10 官方正式版 小白系统Ghos
小白系统Ghos 火狐所有版本
火狐所有版本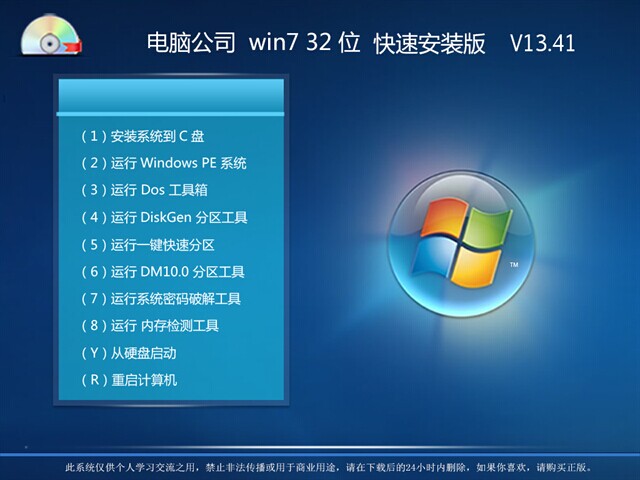 电脑公司Wind
电脑公司Wind 系统之家Ghos
系统之家Ghos 小白系统Win8
小白系统Win8 系统之家ghos
系统之家ghos 腾讯TT浏览器
腾讯TT浏览器 Falkon(轻量
Falkon(轻量 2013年机动车
2013年机动车 闪通浏览器 v
闪通浏览器 v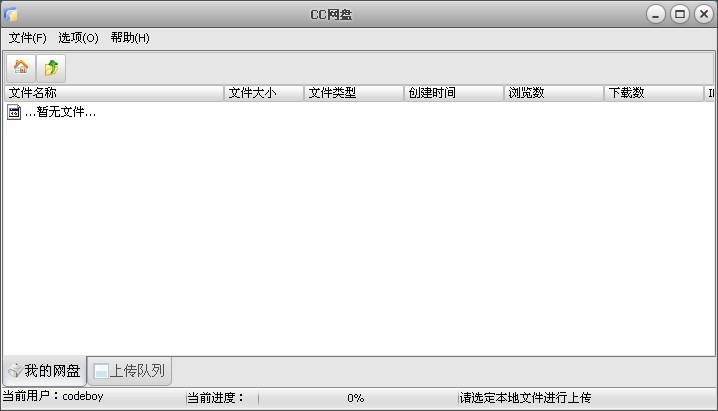 CC网盘Window
CC网盘Window 粤公网安备 44130202001061号
粤公网安备 44130202001061号