微软经典Windows操作系统,办公一族得力助手
立即下载,安装Windows7
简介:U盘装系统:简便快捷的移动安装解决方案
在现代社会,电脑已经成为人们生活中不可或缺的工具。然而,当我们需要安装新的操作系统时,往往需要借助光盘或者U盘来完成。而使用U盘装系统,不仅简便快捷,还能避免光盘损坏或丢失的问题。下面将介绍使用U盘装系统的工具原料、操作步骤以及优势。

系统版本:Windows 10
品牌型号:Dell XPS 13
软件版本:Rufus 3.11
1、首先,我们需要选择一款容量足够的U盘。一般来说,16GB或以上的U盘能够满足大部分操作系统的安装需求。
2、其次,要确保U盘的读写速度较快,以提高安装速度。推荐选择USB 3.0接口的U盘。
1、打开浏览器,搜索并下载最新版本的Rufus软件。
2、安装Rufus软件,并打开它。
1、将U盘插入电脑的USB接口。
2、在Rufus软件中,选择正确的U盘设备。
3、选择要安装的操作系统的ISO镜像文件。
4、点击“开始”按钮,Rufus软件将自动将ISO镜像文件写入U盘,并制作成启动盘。
1、将制作好的U盘启动盘插入需要安装系统的电脑的USB接口。
2、重启电脑,并按照提示进入BIOS设置。
3、在BIOS设置中,将U盘设为启动优先级最高的设备。
4、保存设置并重启电脑,系统安装程序将自动从U盘启动。
5、按照系统安装程序的提示,选择安装选项和目标磁盘,完成系统安装。
总结:使用U盘装系统是一种简便快捷的移动安装解决方案。通过选择合适的U盘、下载并安装Rufus软件,制作U盘启动盘,我们可以轻松地使用U盘来安装操作系统。这种方法不仅方便,还能避免光盘损坏或丢失的问题。因此,我强烈推荐大家使用U盘装系统。
 最新版爱站SEO工具包 v1.12.4.0,助您轻松提升网站排名
最新版爱站SEO工具包 v1.12.4.0,助您轻松提升网站排名
 [A站工具姬 v1.0免费版] - 助力您畅享A站的必备工具[A站工具姬 v1.0免费版] - 提供您畅爽A站体验的必备工具[A站工具姬 v1.0免费版] - 让您畅享A站的终极工具[A站工具姬 v1
[A站工具姬 v1.0免费版] - 助力您畅享A站的必备工具[A站工具姬 v1.0免费版] - 提供您畅爽A站体验的必备工具[A站工具姬 v1.0免费版] - 让您畅享A站的终极工具[A站工具姬 v1
 [A站工具姬 v1.0免费版] - 助力您畅享A站的必备工具[A站工具姬 v1.0免费版] - 提供您畅爽A站体验的必备工具[A站工具姬 v1.0免费版] - 让您畅享A站的终极工具[A站工具姬 v1
[A站工具姬 v1.0免费版] - 助力您畅享A站的必备工具[A站工具姬 v1.0免费版] - 提供您畅爽A站体验的必备工具[A站工具姬 v1.0免费版] - 让您畅享A站的终极工具[A站工具姬 v1
 深度技术win10专业版系统下载64位 v1903
深度技术win10专业版系统下载64位 v1903
 淘宝购物助手 v1.1.2官方版
淘宝购物助手 v1.1.2官方版
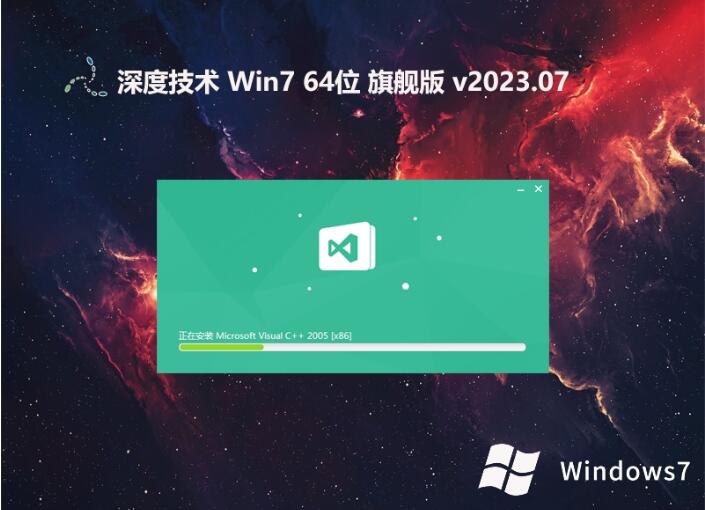 深度技术 ghost win7 64位稳定兼容版 v2023.07
深度技术 ghost win7 64位稳定兼容版 v2023.07