微软经典Windows操作系统,办公一族得力助手
立即下载,安装Windows7
简介:
在现代科技发展的背景下,我们的生活离不开电脑和手机。而系统装进U盘这一技术,为我们提供了更加便捷的解决方案。通过将操作系统装进U盘,我们可以随时随地携带自己的个人电脑环境,无论是工作、学习还是娱乐,都能够得到满足。举个例子,当我们需要在不同的电脑上工作时,只需要将U盘插入电脑,就可以立即进入自己熟悉的工作环境,无需再次安装软件和配置环境,大大提高了工作效率。

工具原料:
品牌型号:SanDisk Cruzer Blade
操作系统版本:Windows 10
软件版本:Rufus 3.11
1、U盘的容量要足够大,以容纳操作系统和个人文件。一般来说,16GB以上的U盘是比较合适的选择。
2、U盘的读写速度要快,这样可以提高系统的运行效率。推荐选择高速USB 3.0接口的U盘。
1、根据自己的需求选择合适的操作系统镜像文件,可以是Windows、Linux等。
2、下载操作系统镜像文件,并确保文件完整无误。
1、打开Rufus软件,选择U盘和操作系统镜像文件。
2、设置分区方案和文件系统,一般选择MBR分区和NTFS文件系统。
3、点击开始按钮,等待制作过程完成。
1、将制作好的可启动U盘插入电脑的USB接口。
2、重启电脑,并按照提示进入BIOS设置。
3、在BIOS设置中将U盘设置为启动设备。
4、保存设置并重启电脑,系统将会从U盘启动。
总结:
通过将系统装进U盘,我们可以随时随地携带个人电脑环境,方便快捷地进行工作、学习和娱乐。选择合适的U盘,下载并准备好操作系统镜像文件,使用Rufus制作可启动U盘,最后将系统装进U盘。这一过程简单易行,对于科技爱好者和电脑手机小白用户来说,提供了一个实用的解决方案。
 雨林木风ghost xp sp3旗舰版系统下载1707
雨林木风ghost xp sp3旗舰版系统下载1707
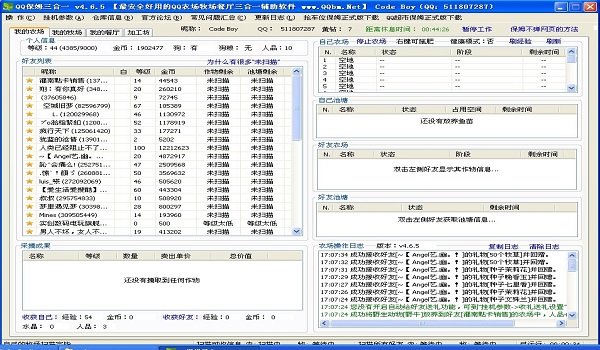 QQ农牧餐保姆V4.6.5正式版(农牧餐保姆辅助工具)
QQ农牧餐保姆V4.6.5正式版(农牧餐保姆辅助工具)
 [A站工具姬 v1.0免费版] - 助力您畅享A站的必备工具[A站工具姬 v1.0免费版] - 提供您畅爽A站体验的必备工具[A站工具姬 v1.0免费版] - 让您畅享A站的终极工具[A站工具姬 v1
[A站工具姬 v1.0免费版] - 助力您畅享A站的必备工具[A站工具姬 v1.0免费版] - 提供您畅爽A站体验的必备工具[A站工具姬 v1.0免费版] - 让您畅享A站的终极工具[A站工具姬 v1
 全新升级!督导助手 v1.0.0.1官方版,助您高效管理工作!
全新升级!督导助手 v1.0.0.1官方版,助您高效管理工作!
 [A站工具姬 v1.0免费版] - 助力您畅享A站的必备工具[A站工具姬 v1.0免费版] - 提供您畅爽A站体验的必备工具[A站工具姬 v1.0免费版] - 让您畅享A站的终极工具[A站工具姬 v1
[A站工具姬 v1.0免费版] - 助力您畅享A站的必备工具[A站工具姬 v1.0免费版] - 提供您畅爽A站体验的必备工具[A站工具姬 v1.0免费版] - 让您畅享A站的终极工具[A站工具姬 v1
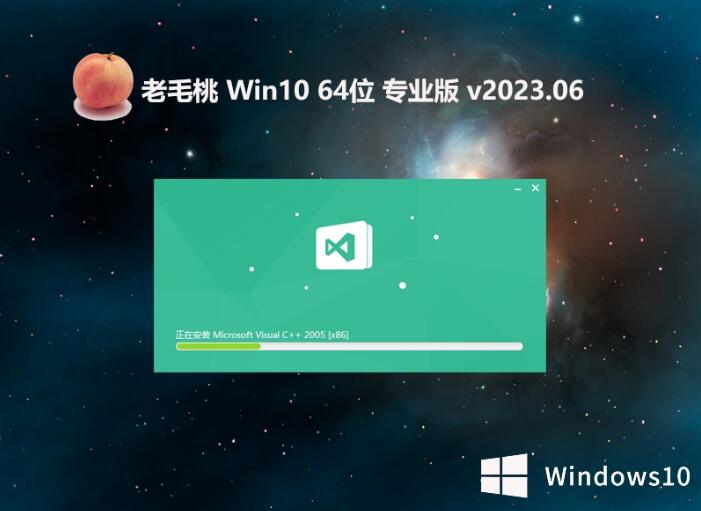 老毛桃 Ghost Win10 64位企业超速版 v2023.06
老毛桃 Ghost Win10 64位企业超速版 v2023.06