微软经典Windows操作系统,办公一族得力助手
立即下载,安装Windows7
简介:
在现代社会中,电脑已经成为人们生活中不可或缺的一部分。然而,有时我们需要重新安装操作系统,以提高电脑的性能或解决一些问题。而使用U盘装系统是一种简单而有效的方法。本文将为大家介绍一种简明易懂的U盘装系统教程,帮助大家轻松完成操作。

工具原料:
系统版本:Windows 10
品牌型号:HP Pavilion
软件版本:Rufus 3.11
一、准备U盘
首先,我们需要准备一个容量足够的U盘,建议容量不小于16GB。确保U盘中没有重要数据,因为在安装系统时,U盘的内容将会被清空。接下来,我们需要下载并安装Rufus软件,这是一款免费且功能强大的U盘制作工具。
二、下载系统镜像
在安装系统之前,我们需要下载相应的系统镜像文件。可以从官方网站或其他可靠的来源下载所需的系统镜像文件。确保下载的镜像文件与你的电脑型号和操作系统版本相匹配。
三、制作启动盘
打开Rufus软件后,将U盘插入电脑。在Rufus界面中,选择正确的U盘,然后选择下载好的系统镜像文件。接下来,点击“开始”按钮,Rufus将会开始制作启动盘。这个过程可能需要一些时间,请耐心等待。
四、安装系统
当启动盘制作完成后,将U盘插入需要安装系统的电脑中。重启电脑,并按照屏幕上的提示进入BIOS设置。在BIOS设置中,将U盘设置为启动设备。保存设置后,电脑将会从U盘启动,并进入系统安装界面。按照界面上的指示,选择安装系统的相关选项,然后等待安装过程完成。
通过本文的U盘装系统教程,我们可以看到,使用U盘装系统并不复杂。只需要准备好U盘和系统镜像文件,然后使用Rufus制作启动盘,最后按照界面提示安装系统即可。这种方法简单易行,适用于各种品牌和型号的电脑。希望本文能够帮助大家顺利完成U盘装系统,提高电脑的性能和使用体验。
 BitRecover Backup Recovery Wizard(数据备份恢复工具) v3.2官方版:一键恢复您的重要数据!
BitRecover Backup Recovery Wizard(数据备份恢复工具) v3.2官方版:一键恢复您的重要数据!
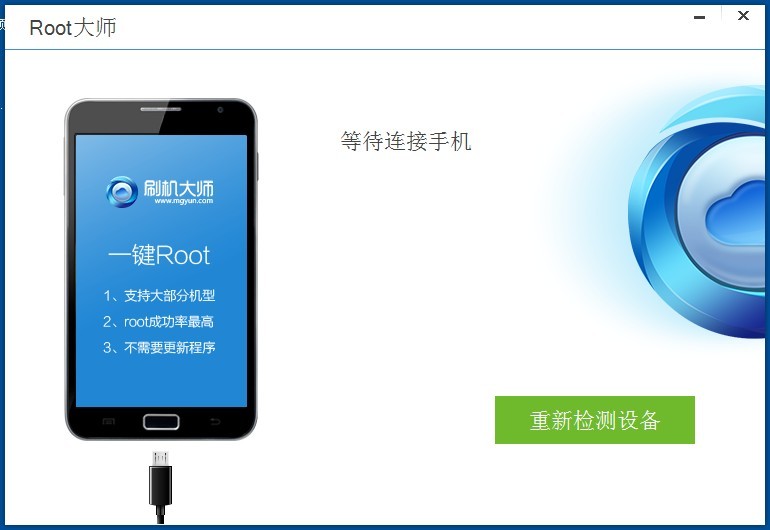 手机Root获取大师v1.0绿色版(手机root权限获取器)
手机Root获取大师v1.0绿色版(手机root权限获取器)
 iSunshare BitGenius(数据恢复软件) v3.1.1.0官方版 - 强大易用的数据恢复工具,帮您轻松找回丢失的文件
iSunshare BitGenius(数据恢复软件) v3.1.1.0官方版 - 强大易用的数据恢复工具,帮您轻松找回丢失的文件
 萝卜家园 Win8 x64位专业版系统下载(64位) v1906
萝卜家园 Win8 x64位专业版系统下载(64位) v1906
 4Easysoft DVD to iRiver Converter(DVD视频转换工具) v3.2.20官方版优化建议:高效转换DVD视频!4Easysoft DVD to iRiver Conver
4Easysoft DVD to iRiver Converter(DVD视频转换工具) v3.2.20官方版优化建议:高效转换DVD视频!4Easysoft DVD to iRiver Conver
 AutoWall(桌面视频壁纸) v1.0免费版:打造个性化桌面,让你的屏幕焕发生机!
AutoWall(桌面视频壁纸) v1.0免费版:打造个性化桌面,让你的屏幕焕发生机!