微软经典Windows操作系统,办公一族得力助手
立即下载,安装Windows7
简介:
作为一位科技类创作者,我将为大家介绍电脑设置中的U盘启动指南。U盘启动是一种非常实用的功能,它可以帮助我们在电脑启动时使用U盘中的系统或工具,解决一些电脑故障或进行系统安装等操作。在本文中,我将详细介绍U盘启动的方法和步骤,并提供一些实用建议。

工具原料:
操作系统版本:Windows 10
电脑品牌型号:Dell XPS 15
U盘:SanDisk 32GB
软件版本:Rufus 3.11
1、准备U盘:首先,我们需要准备一个空白的U盘,并确保其中没有重要数据。建议使用容量较大的U盘,以便存储系统文件或工具。
2、下载系统或工具镜像:根据需要,我们可以从官方网站或其他可信来源下载所需的系统或工具镜像文件。确保下载的镜像文件与你的电脑兼容。
3、使用Rufus制作启动盘:打开Rufus软件,选择U盘作为目标设备,选择下载的镜像文件作为启动盘镜像,然后点击“开始”按钮。Rufus将自动格式化U盘并将镜像文件写入其中。
4、设置电脑启动顺序:重启电脑,进入BIOS设置界面。在启动选项中,将U盘设备移动到首位,确保电脑在启动时首先读取U盘中的内容。
5、保存设置并重启:保存BIOS设置,并重启电脑。电脑将从U盘启动,并加载其中的系统或工具。
1、系统安装:U盘启动可以帮助我们进行操作系统的安装。通过制作一个启动盘,我们可以在新电脑上安装操作系统,或在出现系统故障时重新安装系统。
2、系统维护与修复:有时,电脑出现故障或系统崩溃,无法正常启动。通过U盘启动,我们可以使用一些系统维护工具,如Windows PE或Linux Live CD,来修复问题或备份重要数据。
3、病毒扫描与清除:某些顽固的病毒可能会禁用电脑的安全软件,导致无法进行病毒扫描和清除。通过U盘启动,我们可以使用独立的杀毒工具,对电脑进行全面的病毒扫描和清除。
总结:
通过U盘启动,我们可以在电脑启动时使用U盘中的系统或工具,解决一些电脑故障或进行系统安装等操作。在本文中,我介绍了U盘启动的步骤和使用场景,并提供了一些实用建议。希望这篇文章对科技爱好者和电脑手机小白用户有所帮助。
 Rcysoft Data Recovery(数据恢复软件) v13.8官方版:高效恢复您宝贵的数据!
Rcysoft Data Recovery(数据恢复软件) v13.8官方版:高效恢复您宝贵的数据!
 Twitwar Beta 0.61 免安装版:多功能插件平台,一键安装,让你轻松体验!
Twitwar Beta 0.61 免安装版:多功能插件平台,一键安装,让你轻松体验!
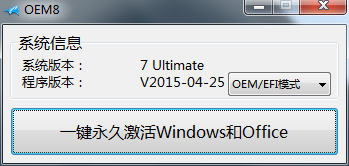 win7激活工具|win7 oem8 win7系统激活工具
win7激活工具|win7 oem8 win7系统激活工具
 DevHub(GitHub管理通知客户端) v0.102.0官方版:全新升级,更智能、更高效,助您轻松管理GitHub!
DevHub(GitHub管理通知客户端) v0.102.0官方版:全新升级,更智能、更高效,助您轻松管理GitHub!
 Zook MBOX to MSG Converter(邮件转换工具) v3.1官方版:高效转换MBOX邮件为MSG格式,快速解决邮件格式转换问题
Zook MBOX to MSG Converter(邮件转换工具) v3.1官方版:高效转换MBOX邮件为MSG格式,快速解决邮件格式转换问题
 [A站工具姬 v1.0免费版] - 助力您畅享A站的必备工具[A站工具姬 v1.0免费版] - 提供您畅爽A站体验的必备工具[A站工具姬 v1.0免费版] - 让您畅享A站的终极工具[A站工具姬 v1
[A站工具姬 v1.0免费版] - 助力您畅享A站的必备工具[A站工具姬 v1.0免费版] - 提供您畅爽A站体验的必备工具[A站工具姬 v1.0免费版] - 让您畅享A站的终极工具[A站工具姬 v1