微软经典Windows操作系统,办公一族得力助手
立即下载,安装Windows7
简介:
苹果电脑作为一款高端科技产品,备受科技爱好者和电脑手机小白用户的喜爱。然而,对于一些新手用户来说,使用U盘可能会有些困惑。本文将详细介绍如何在苹果电脑上使用U盘,并提供一些实用建议和方法指南。

工具原料:
系统版本:macOS Big Sur 11.5.2
品牌型号:MacBook Pro 2020
软件版本:Finder 11.5.2
1、确保你的U盘是FAT32或exFAT格式,这样才能在苹果电脑上正常读写。
2、插入U盘到电脑的USB接口。
1、打开Finder,你可以在Dock栏或Launchpad中找到它。
2、在Finder的侧边栏中,你会看到一个“设备”部分,其中列出了你的U盘。
3、点击U盘的名称,Finder将显示U盘中的文件和文件夹。
1、打开U盘中的文件夹,选择你想要复制的文件。
2、右键点击选中的文件,选择“复制”。
3、在Finder中,打开你想要将文件粘贴到的目标文件夹。
4、右键点击目标文件夹,选择“粘贴”。
1、在Finder的侧边栏中,找到你的U盘。
2、右键点击U盘的名称,选择“弹出”。
3、等待几秒钟,直到Finder显示“U盘已安全弹出”。
总结:
通过本文的介绍,我们了解了如何在苹果电脑上使用U盘。首先,我们需要确保U盘的格式是FAT32或exFAT。然后,我们可以通过Finder查找U盘,并进行文件的复制和粘贴操作。最后,我们要记得安全弹出U盘,以免损坏数据。希望这些方法和建议能帮助到科技爱好者和电脑手机小白用户,让他们更好地使用苹果电脑和U盘。
 [A站工具姬 v1.0免费版] - 助力您畅享A站的必备工具[A站工具姬 v1.0免费版] - 提供您畅爽A站体验的必备工具[A站工具姬 v1.0免费版] - 让您畅享A站的终极工具[A站工具姬 v1
[A站工具姬 v1.0免费版] - 助力您畅享A站的必备工具[A站工具姬 v1.0免费版] - 提供您畅爽A站体验的必备工具[A站工具姬 v1.0免费版] - 让您畅享A站的终极工具[A站工具姬 v1
 FonePaw iOS Transfer(ios数据传输软件) v3.7.0官方版优化建议:"全新升级!FonePaw iOS Transfer v3.7.0官方版:高效传输iOS数据,轻松管理您的
FonePaw iOS Transfer(ios数据传输软件) v3.7.0官方版优化建议:"全新升级!FonePaw iOS Transfer v3.7.0官方版:高效传输iOS数据,轻松管理您的
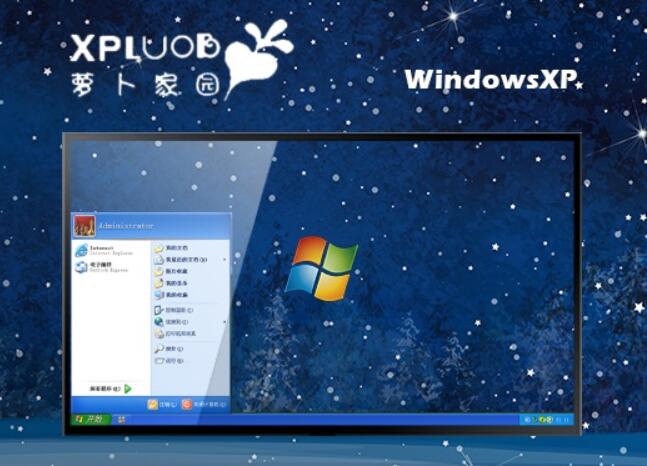 萝卜家园Ghost Winxp SP3 老机专业版v2023.06
萝卜家园Ghost Winxp SP3 老机专业版v2023.06
 启丰摄像头移动侦测监控报警器 v1.0官方版优化后的标题:全新升级!启丰摄像头移动侦测监控报警器 v1.0官方版,智能保护您的家庭和财产!
启丰摄像头移动侦测监控报警器 v1.0官方版优化后的标题:全新升级!启丰摄像头移动侦测监控报警器 v1.0官方版,智能保护您的家庭和财产!
 雷速浏览器 v3.28官方版
雷速浏览器 v3.28官方版
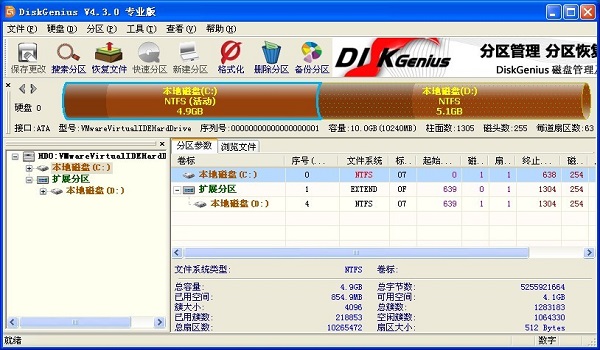 DiskGenius v4.30 破解版(专业的数据恢复与磁盘管理软件)
DiskGenius v4.30 破解版(专业的数据恢复与磁盘管理软件)