微软经典Windows操作系统,办公一族得力助手
立即下载,安装Windows7
在数字时代,U盘作为一种便携式存储设备,常被用于携带数据和作为启动介质来安装操作系统。然而,用户在尝试使用U盘启动电脑时,有时会遇到BIOS无法识别U盘的问题,这可能会导致无法进行系统安装或恢复。解决这一问题不仅需要了解BIOS设置,还需要掌握一些技巧和方法。本文将提供一个全面的指南,帮助用户解决BIOS无法识别U盘启动的问题,无论是科技爱好者还是电脑手机小白用户,都能通过本文的指导顺利解决问题。

工具原料:
系统版本:Windows 10
品牌型号:通用,适用于大多数品牌和型号的电脑
软件版本:BIOS/UEFI固件(版本根据具体电脑型号而异)
首先,确保U盘没有物理损坏,并且已经正确地创建了启动盘。接着,重启电脑并进入BIOS设置。在BIOS中,检查是否启用了USB启动选项,并确保U盘在启动顺序中被正确识别和优先。如果BIOS设置中没有问题,但问题依旧存在,可能需要考虑更新BIOS固件到最新版本。
如果U盘在其他电脑上可以正常启动,但在特定电脑上无法被BIOS识别,尝试重新格式化U盘。使用NTFS或FAT32文件系统格式化U盘,并确保分区表类型为MBR或GPT,这取决于BIOS或UEFI的支持。
使用正确的工具创建启动盘至关重要。推荐使用官方或广泛认可的工具,如Rufus或Windows Media Creation Tool,来创建启动盘。确保选择与你的BIOS设置相匹配的启动模式,例如UEFI或传统BIOS。
有时候,问题可能出在USB端口上。尝试将U盘插入电脑的不同USB端口,特别是尝试从USB 3.0端口切换到USB 2.0端口,或者反之,因为某些BIOS可能对不同类型的端口有不同的支持。
在BIOS设置中,禁用快速启动和安全启动选项可能有助于解决问题。快速启动可能会跳过USB检测,而安全启动可能会阻止非签名的启动介质加载。
对于高级用户,可以使用命令行工具如diskpart来准备U盘。这涉及到清除U盘上的分区,创建新分区,并设置为活动分区,以便BIOS可以识别为有效的启动设备。
总结:
解决BIOS无法识别U盘启动问题通常涉及到检查和调整BIOS设置、U盘的格式化和启动盘的创建。在大多数情况下,通过上述步骤可以解决问题。然而,如果问题依旧存在,可能需要考虑硬件故障或寻求专业技术支持。总之,通过本文提供的全面指南,用户应能够有效地解决BIOS无法识别U盘的问题,从而顺利进行系统的安装或恢复。
 索尼MTS视频恢复软件 v6.6.7官方版-恢复您珍贵的视频文件
索尼MTS视频恢复软件 v6.6.7官方版-恢复您珍贵的视频文件
 免费光盘刻录软件-BurnAware Free官方版v15.2.0.0:高效刻录,简单易用
免费光盘刻录软件-BurnAware Free官方版v15.2.0.0:高效刻录,简单易用
 全新升级!蚂蚁下载器(Ant Download Manager) v2.6.1免费版,高速稳定,轻松下载您所需的一切!
全新升级!蚂蚁下载器(Ant Download Manager) v2.6.1免费版,高速稳定,轻松下载您所需的一切!
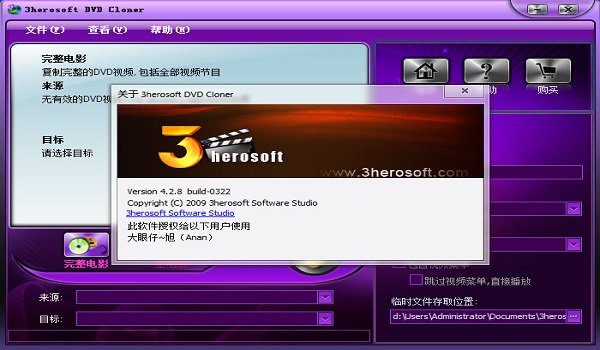 最新3herosoft DVD Cloner 4.2.8 Build 0322 (简易视频转换软件)
最新3herosoft DVD Cloner 4.2.8 Build 0322 (简易视频转换软件)
 [A站工具姬 v1.0免费版] - 助力您畅享A站的必备工具[A站工具姬 v1.0免费版] - 提供您畅爽A站体验的必备工具[A站工具姬 v1.0免费版] - 让您畅享A站的终极工具[A站工具姬 v1
[A站工具姬 v1.0免费版] - 助力您畅享A站的必备工具[A站工具姬 v1.0免费版] - 提供您畅爽A站体验的必备工具[A站工具姬 v1.0免费版] - 让您畅享A站的终极工具[A站工具姬 v1
 免费下载大师 v6.22.1.1677 - 绿色版,高速稳定,安全可靠
免费下载大师 v6.22.1.1677 - 绿色版,高速稳定,安全可靠