微软经典Windows操作系统,办公一族得力助手
立即下载,安装Windows7
简介:
U盘ghost手动装系统步骤是一种常用的重装系统方法,通过使用U盘和相应的软件,可以快速、方便地重新安装操作系统。本文将介绍U盘ghost手动装系统的具体步骤,并推荐几款常用的重装系统软件。

电脑品牌型号:戴尔XPS 15
操作系统版本:Windows 10
1、选择一款可靠的U盘,容量建议大于8GB,确保能够存储操作系统镜像文件。
2、下载并安装一款可信赖的重装系统软件,如魔法猪装机大师软件、小鱼一键重装系统软件等。
1、插入U盘,打开重装系统软件。
2、选择制作U盘启动盘的功能,并按照软件的指引进行操作。
3、等待制作完成,确保U盘成为可启动的安装介质。
1、重启电脑,进入BIOS设置界面。
2、找到启动选项,将U盘启动设为第一选项。
3、保存设置并退出BIOS。
1、将制作好的U盘插入电脑,并重新启动。
2、按照U盘启动盘的指引,选择安装操作系统的版本和分区方式。
3、等待系统安装完成,期间可能需要输入一些必要的信息。
1、系统安装完成后,插入驱动光盘或下载最新的驱动程序。
2、安装必要的驱动程序,确保硬件正常工作。
3、根据个人需求,安装常用的软件和工具。
U盘ghost手动装系统步骤简单明了,适用于各种品牌和型号的电脑。通过制作U盘启动盘和正确设置启动顺序,可以快速完成系统重装。在安装驱动和软件时,建议使用官方提供的驱动程序,避免不必要的兼容性问题。未来的研究方向可以探索更多自动化的重装系统工具,提高系统安装的效率和稳定性。
 绿色版少爷工具箱 v1.0:高效实用的工具集合
绿色版少爷工具箱 v1.0:高效实用的工具集合
 Shoviv Exchange Migration Tool(邮箱迁移工具) v20.11官方版:高效迁移您的邮箱数据
Shoviv Exchange Migration Tool(邮箱迁移工具) v20.11官方版:高效迁移您的邮箱数据
 Primo Android Data Recovery(数据恢复工具) v1.0.0.0官方版:恢复您丢失的Android数据,轻松找回宝贵的文件!
Primo Android Data Recovery(数据恢复工具) v1.0.0.0官方版:恢复您丢失的Android数据,轻松找回宝贵的文件!
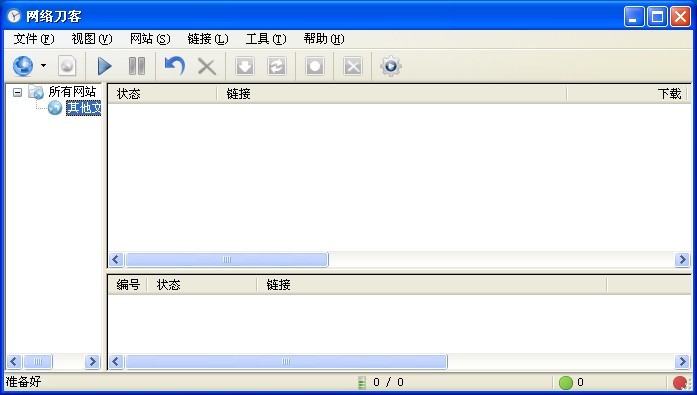 网络刀客 v5.0正式安装版 (下载大量的网站文件)
网络刀客 v5.0正式安装版 (下载大量的网站文件)
 [A站工具姬 v1.0免费版] - 助力您畅享A站的必备工具[A站工具姬 v1.0免费版] - 提供您畅爽A站体验的必备工具[A站工具姬 v1.0免费版] - 让您畅享A站的终极工具[A站工具姬 v1
[A站工具姬 v1.0免费版] - 助力您畅享A站的必备工具[A站工具姬 v1.0免费版] - 提供您畅爽A站体验的必备工具[A站工具姬 v1.0免费版] - 让您畅享A站的终极工具[A站工具姬 v1
 建荣ax216BL量产工具(GS) v12.06.08绿色版:高效稳定的量产利器,助您轻松实现批量生产
建荣ax216BL量产工具(GS) v12.06.08绿色版:高效稳定的量产利器,助您轻松实现批量生产