微软经典Windows操作系统,办公一族得力助手
立即下载,安装Windows7
在数字化时代,电脑已成为我们日常生活和工作中不可或缺的工具。随着操作系统的不断更新和软件的日益复杂,我们有时需要重新安装系统以解决电脑故障或提升性能。华硕笔记本电脑作为市场上的热门选择,其U盘启动教程对于许多用户来说是一个实用的技能。本文将详细介绍如何使用U盘快速引导华硕笔记本电脑进行系统安装,无论你是科技爱好者还是电脑小白,都能轻松掌握这一过程。

工具原料:
品牌型号:华硕笔记本电脑(具体型号根据实际情况而定)
操作系统版本:Windows 10 或 Windows 11
软件版本:U盘启动制作工具(如Rufus 3.13或更高版本)
首先,我们需要准备一个容量不小于8GB的U盘,并使用U盘启动制作工具如Rufus来制作启动盘。打开Rufus软件,选择正确的U盘设备,载入系统镜像文件(ISO),设置分区方案和文件系统,然后点击“开始”制作启动盘。制作过程中将会格式化U盘,因此请先备份U盘中的数据。
制作完成后,将U盘插入华硕笔记本电脑。开机时按下Esc键(或根据具体型号可能是F2、Del等键)进入BIOS设置界面。在BIOS中找到启动选项,将U盘设置为首选启动设备。保存设置并退出BIOS,电脑将会重启并从U盘启动。
从U盘启动后,电脑将进入Windows安装界面。选择语言、时间、键盘输入等选项,点击“下一步”。点击“安装现在”开始安装过程。输入产品密钥或选择我没有产品密钥继续。选择要安装的Windows版本,接受许可条款,选择自定义安装。在分区界面,可以格式化旧系统分区或选择新的分区进行安装。之后,系统将开始安装,过程中电脑可能会重启几次。
系统安装完成后,电脑会引导进行初始设置,包括账户创建、密码设置、安全问题选择等。根据提示完成设置后,你将进入全新的Windows操作系统。此时,可以根据需要安装所需的驱动程序和软件。
总结:
通过U盘启动安装系统是一种快速且高效的方法,尤其适合在没有光驱的笔记本电脑上使用。本文提供了详细的华硕笔记本电脑U盘启动教程,从制作启动盘到BIOS设置,再到系统安装和初始设置,每一步都为用户提供了清晰的指导。掌握这一技能,不仅可以帮助用户解决系统故障,还能在需要时轻松升级或重装系统。希望本文能帮助到每一位需要进行系统安装的朋友。
 [A站工具姬 v1.0免费版] - 助力您畅享A站的必备工具[A站工具姬 v1.0免费版] - 提供您畅爽A站体验的必备工具[A站工具姬 v1.0免费版] - 让您畅享A站的终极工具[A站工具姬 v1
[A站工具姬 v1.0免费版] - 助力您畅享A站的必备工具[A站工具姬 v1.0免费版] - 提供您畅爽A站体验的必备工具[A站工具姬 v1.0免费版] - 让您畅享A站的终极工具[A站工具姬 v1
 蒲公英3GP格式转换器 v10.8.5.0官方版-高效转换您的视频文件为3GP格式
蒲公英3GP格式转换器 v10.8.5.0官方版-高效转换您的视频文件为3GP格式
 雨林木风 ghost xp sp3 纯净版v15.06
雨林木风 ghost xp sp3 纯净版v15.06
 蒲公英MPEG4格式转换器 v10.9.2.0官方版:高效转换,轻松享受MPEG4视频
蒲公英MPEG4格式转换器 v10.9.2.0官方版:高效转换,轻松享受MPEG4视频
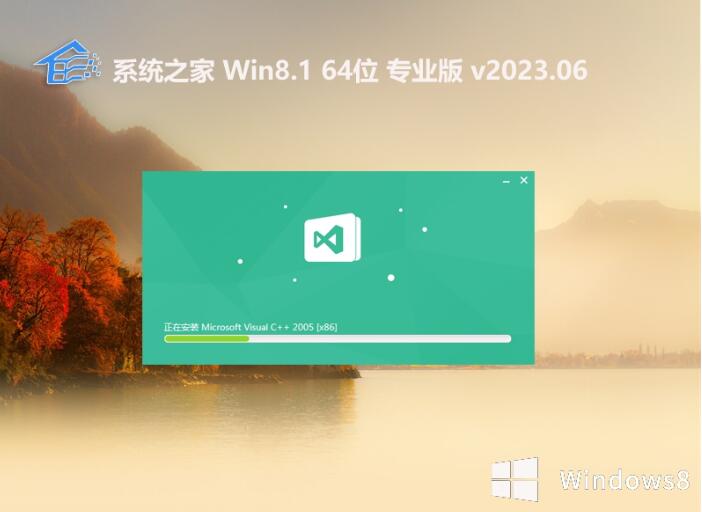 系统之家64位win8.1纯净专业版v2023.06
系统之家64位win8.1纯净专业版v2023.06
 Allok AVI DivX MPEG to DVD Converter(视频格式转换工具) v2.6.0511官方版优化建议:高效转换视频格式,轻松刻录DVD
Allok AVI DivX MPEG to DVD Converter(视频格式转换工具) v2.6.0511官方版优化建议:高效转换视频格式,轻松刻录DVD