微软经典Windows操作系统,办公一族得力助手
立即下载,安装Windows7
在数字化时代,U盘作为一种便捷的数据存储和传输工具,其使用频繁度不言而喻。然而,在连接电脑后U盘没有任何反应的情况偶有发生,这不仅影响数据交换的效率,也给用户带来不少困扰。针对这一问题,本文旨在分享一些实用的解决方法,希望能帮助遇到相似困境的朋友们快速找到解决之道。

**工具原料:**
本文案例及解决方案适用于多数电脑和操作系统,具体如下:
系统版本:Windows 10/11, macOS Big Sur/Monterey
品牌型号:适用于包括但不限于Dell, HP, Apple, Lenovo等品牌的电脑
软件版本:设备管理器(Windows)、磁盘工具(macOS)
首先,确保U盘已经正确插入电脑的USB接口。若U盘松动或未完全插入,电脑是无法识别到U盘的。此外,尝试更换电脑上的其他USB接口,因为某些接口可能存在故障或不支持U盘。
即便U盘没有在“我的电脑”或“Finder”中显示,它可能仍被电脑识别。在Windows中,打开“设备管理器”检查是否有未知设备,macOS用户则可通过“磁盘工具”查看是否识别到U盘。如果U盘被识别但未分配驱动器字母或挂载点,手动分配或挂载可能解决问题。
驱动程序的问题可能导致U盘无法正常工作。在Windows上,通过“设备管理器”更新U盘的驱动程序。如果U盘显示为“未知设备”,尝试卸载设备,然后重新连接U盘让系统自动安装驱动程序。
如果U盘在电脑上识别但不显示,可能是因为U盘没有格式化或格式不被当前操作系统支持。使用Windows的“磁盘管理”工具或macOS的“磁盘工具”来查看U盘的状态,必要时进行格式化。注意,格式化会清除U盘上所有数据,请先确保数据备份。
若以上方法均不能解决问题,可以尝试使用第三方U盘修复工具。这些工具通常能修复文件系统错误或恢复不识别的U盘,但使用前应确保工具的安全性和有效性。
总结:
遇到电脑连接U盘后没有任何反应的问题,可以通过上述方法逐一排查和解决。从检查U盘的物理连接到使用磁盘管理工具,再到可能的驱动程序更新,大多数情况下都能找到解决方案。当然,如果U盘物理损坏,则可能需要专业的数据恢复服务。无论如何,正确的诊断步骤是解决问题的关键。希望本文能为遇到此类问题的用户提供帮助。
 AVAide DVD Ripper(视频翻录工具) v1.0.8.0官方版:高效转换DVD视频,轻松提取影片资源
AVAide DVD Ripper(视频翻录工具) v1.0.8.0官方版:高效转换DVD视频,轻松提取影片资源
 Hasleo Backup Suite(数据备份软件) v2.5官方版 - 强大易用的数据备份工具
Hasleo Backup Suite(数据备份软件) v2.5官方版 - 强大易用的数据备份工具
 FonePaw Android数据备份与恢复工具v5.0官方版:轻松保护和恢复您的Android数据
FonePaw Android数据备份与恢复工具v5.0官方版:轻松保护和恢复您的Android数据
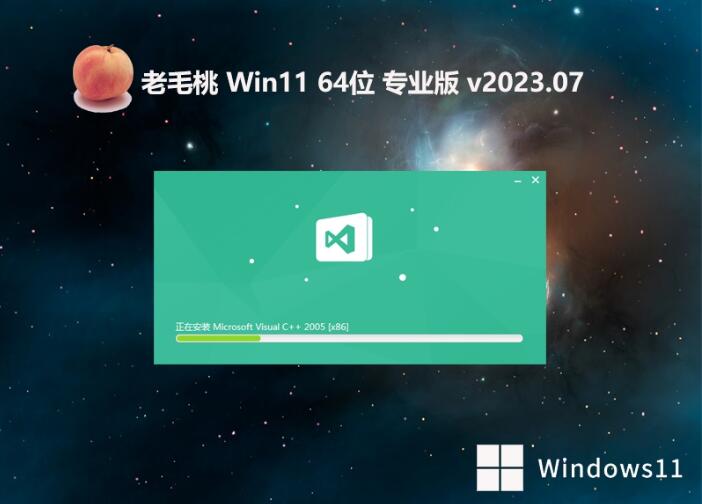 老毛桃Ghost Win11 64位精品纯净版 v2023.07
老毛桃Ghost Win11 64位精品纯净版 v2023.07
 4Easysoft TOD Converter(视频转换工具) v3.2.22官方版优化建议:全能视频转换器4Easysoft TOD Converter v3.2.22官方版,轻松解决您的视频格式转
4Easysoft TOD Converter(视频转换工具) v3.2.22官方版优化建议:全能视频转换器4Easysoft TOD Converter v3.2.22官方版,轻松解决您的视频格式转
 [GuildFTPd(FTP服务器端) v1.0.0.1官方版] - 强大稳定的FTP服务器,提供高效文件传输体验
[GuildFTPd(FTP服务器端) v1.0.0.1官方版] - 强大稳定的FTP服务器,提供高效文件传输体验