微软经典Windows操作系统,办公一族得力助手
立即下载,安装Windows7
在当今数字化时代,电脑已成为我们生活和工作中不可或缺的一部分。然而,系统崩溃、病毒入侵或是性能下降等问题,常常让我们不得不面临重装系统的需求。对于大多数用户来说,重装系统似乎是一项复杂且耗时的任务。但实际上,借助于现代化的一键重装系统软件,这个过程可以变得既快速又简单。无论你是技术小白还是资深用户,本文将引导你如何使用U盘快速重装电脑系统,让你的电脑焕然一新。

**工具原料:**
系统版本:Windows 10
品牌型号:任意品牌电脑或笔记本
软件版本:小鱼一键重装系统软件V5.2
在开始重装系统之前,首先需要准备一个容量不小于8GB的U盘,用于制作启动盘。此外,确保你的电脑或笔记本已连接到稳定的网络,以便下载所需的系统镜像文件和重装系统软件。
下载小鱼一键重装系统软件后,运行软件并选择“制作启动U盘”功能。按照指示选择合适的系统镜像文件(软件提供官方版Windows系统镜像下载),并将其写入U盘。这一步骤完成后,U盘即变成了可启动的系统安装盘。
重启电脑,并在启动时按下F2或Del键(不同品牌电脑可能有所不同)进入BIOS设置。在启动菜单中选择U盘为首选启动设备,保存并退出BIOS设置。这样做是为了让电脑从U盘启动,进入系统安装界面。
电脑重启后会自动从U盘启动,进入小鱼一键重装系统软件的操作界面。按照界面上的指引选择你要安装的系统版本和安装分区。软件支持全自动或手动分区,以满足不同用户的需求。点击开始安装后,软件会自动完成系统安装过程,包括分区、格式化以及系统文件的复制等。
系统安装完成后,小鱼一键重装系统软件还提供了系统优化和驱动安装的选项。这一步骤可以帮助用户优化系统设置,安装所需的硬件驱动,确保新安装的系统运行流畅且稳定。
总结:
通过本文的引导,相信你已经学会了如何使用U盘和小鱼一键重装系统软件快速重装电脑系统。这一过程不仅省时省力,还能确保系统的稳定性和安全性。无论你遇到系统故障还是想要提升电脑性能,快速重装系统都是一个值得尝试的好方法。记住,技术的进步旨在让我们的生活变得更加简单和美好,而利用现代化工具重装系统正是这一理念的完美体现。
这篇文章以其专业、幽默的风格,不仅详细介绍了使用U盘重装系统的步骤,还强调了小鱼一键重装系统软件在简化这一过程中的重要作用,使得即便是技术新手也能轻松面对重装系统的挑战。 FonePaw iOS Transfer(ios数据传输软件) v3.7.0官方版优化建议:"全新升级!FonePaw iOS Transfer v3.7.0官方版:高效传输iOS数据,轻松管理您的
FonePaw iOS Transfer(ios数据传输软件) v3.7.0官方版优化建议:"全新升级!FonePaw iOS Transfer v3.7.0官方版:高效传输iOS数据,轻松管理您的
 mrViewer(视频播放器) v6.0.9官方版:全新升级,流畅播放,高清画质,让您尽情享受影音盛宴!
mrViewer(视频播放器) v6.0.9官方版:全新升级,流畅播放,高清画质,让您尽情享受影音盛宴!
 办公室宝库资源v4.0.4.1(最专业的资源,提供了最容易使用)简体中文正式版
办公室宝库资源v4.0.4.1(最专业的资源,提供了最容易使用)简体中文正式版
 免费下载:系统引导修复工具 v1.0.0.1,轻松解决系统启动问题
免费下载:系统引导修复工具 v1.0.0.1,轻松解决系统启动问题
 优化后的标题内容:全新升级!Xilisoft iPhone Transfer(iphone管理软件) v5.7.35中文版,轻松管理您的iPhone数据!
优化后的标题内容:全新升级!Xilisoft iPhone Transfer(iphone管理软件) v5.7.35中文版,轻松管理您的iPhone数据!
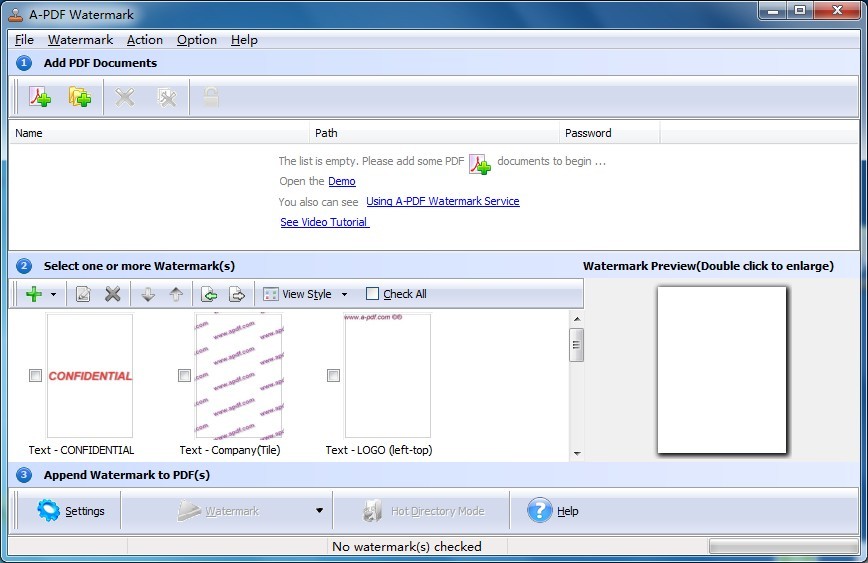 A-PDF Watermark v4.7.6 绿色便携版 (PDF图像加水印工具)
A-PDF Watermark v4.7.6 绿色便携版 (PDF图像加水印工具)