微软经典Windows操作系统,办公一族得力助手
立即下载,安装Windows7
在数字化时代,随着技术的飞速发展,我们经常会遇到需要使用U盘启动盘的情况。无论是安装操作系统、修复系统、进行系统维护,还是进行紧急数据恢复,一个可靠的U盘启动盘都是不可或缺的工具。本文将详细介绍如何快速制作U盘启动盘,包括必备的工具和详细步骤,以帮助那些可能不熟悉这一过程的用户顺利完成任务。

工具原料:
系统版本:Windows 10
品牌型号:任何支持USB启动的PC或笔记本
软件版本:Rufus 3.11
首先,选择一个合适的软件工具是制作U盘启动盘的关键。Rufus是一个免费、开源的便携式应用程序,能够帮助创建U盘启动盘。它支持多种操作系统的ISO镜像文件,包括Windows、Linux、UEFI等。Rufus以其简单的用户界面和快速的处理速度而受到广泛推荐。
在使用Rufus之前,确保你有一个足够大的U盘,至少8GB的存储空间,以容纳大部分操作系统的ISO镜像文件。请注意,所有在U盘上的数据将会被清除,因此在开始之前,务必备份重要数据。
接下来,你需要获取你想要安装的操作系统的ISO镜像文件。你可以从操作系统的官方网站下载这些文件。例如,如果你想要安装Windows 10,你可以直接从Microsoft的官方网站下载Windows 10的ISO文件。
一旦准备好了U盘和ISO文件,打开Rufus,插入U盘,Rufus会自动检测到U盘。选择“设备”中的U盘,然后点击“选择”按钮来定位你的ISO文件。在“分区方案”中选择适合你的启动模式(例如UEFI或者Legacy BIOS)。确认所有设置无误后,点击“开始”按钮。Rufus将开始制作启动盘,这个过程可能需要几分钟时间。
最后一步,重启你的电脑,并进入BIOS设置(通常通过在启动时按下F2、F12、Delete或者ESC键)。在BIOS菜单中,找到启动选项并将U盘设置为首选启动设备。保存更改并退出,电脑将从U盘启动,启动盘将引导进入安装或修复程序。
总结:
制作U盘启动盘是一个简单但至关重要的过程,对于安装新操作系统、修复电脑问题或进行系统维护等任务至关重要。通过遵循本指南的步骤,即使是电脑新手也可以轻松完成U盘启动盘的制作。记住在制作启动盘前备份U盘中的数据,并确保在BIOS设置中正确设置启动顺序,以顺利从U盘启动。Rufus作为一款强大的工具,为用户提供了一个快速、可靠的方式来创建启动盘,无论是技术爱好者还是普通用户都可以从中受益。
 索尼(VAIO) Ghost win7 32位旗舰系统下载(2016年最新版)
索尼(VAIO) Ghost win7 32位旗舰系统下载(2016年最新版)
 CurveExpert Professional(数据分析工具) v2.6.5.99免费版:高级曲线拟合软件,助您轻松分析数据
CurveExpert Professional(数据分析工具) v2.6.5.99免费版:高级曲线拟合软件,助您轻松分析数据
 4Easysoft TOD Converter(视频转换工具) v3.2.22官方版优化建议:全能视频转换器4Easysoft TOD Converter v3.2.22官方版,轻松解决您的视频格式转
4Easysoft TOD Converter(视频转换工具) v3.2.22官方版优化建议:全能视频转换器4Easysoft TOD Converter v3.2.22官方版,轻松解决您的视频格式转
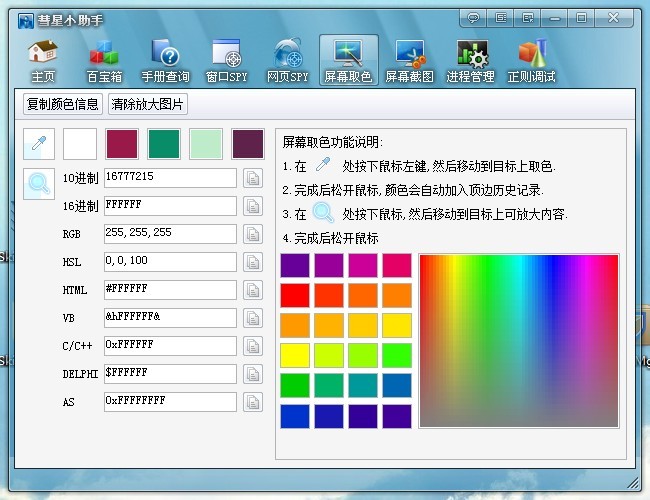 彗星小助手v4.1.4.0(程序设计软件开发必备)
彗星小助手v4.1.4.0(程序设计软件开发必备)
 深度技术 Ghost Win11 64位原装纯净版 v2023.04
深度技术 Ghost Win11 64位原装纯净版 v2023.04
 腾讯桌面整理工具 v3.3.1481.127独立版:提升工作效率,轻松整理桌面
腾讯桌面整理工具 v3.3.1481.127独立版:提升工作效率,轻松整理桌面