微软经典Windows操作系统,办公一族得力助手
立即下载,安装Windows7
工具/原料:
系统版本:win7
品牌型号:联想yoga13
软件版本:小白系统V2209
方法/步骤:
方法一:使用小白系统的制作系统功能完成win7系统安装
1.下载U盘启动盘一键重装系统工具。插入您的U盘,选择U盘模式,点击一键创建U盘引导盘。
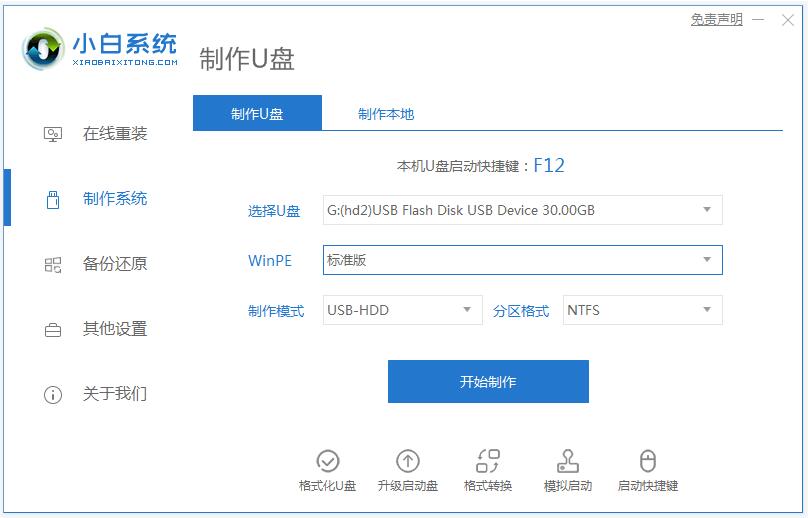
2.选择要安装的操作系统。
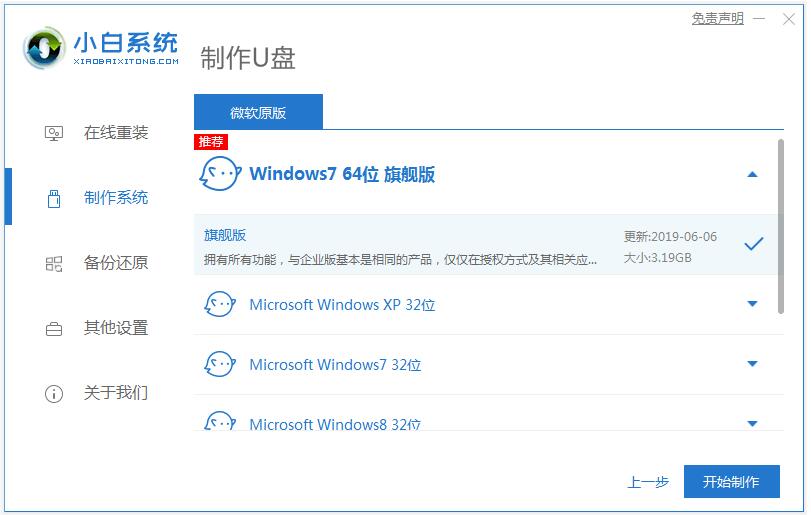
3.开始下载PE系统的镜像文件,下载后开始制作U盘启动盘,以下界面显示制作成功。
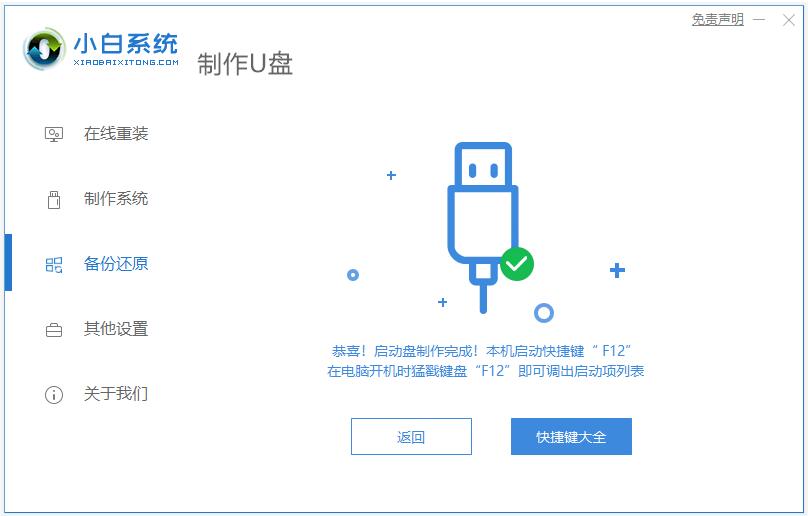
4.重新启动电脑时,不断按下快捷键,在调出的界面选择USB选项。
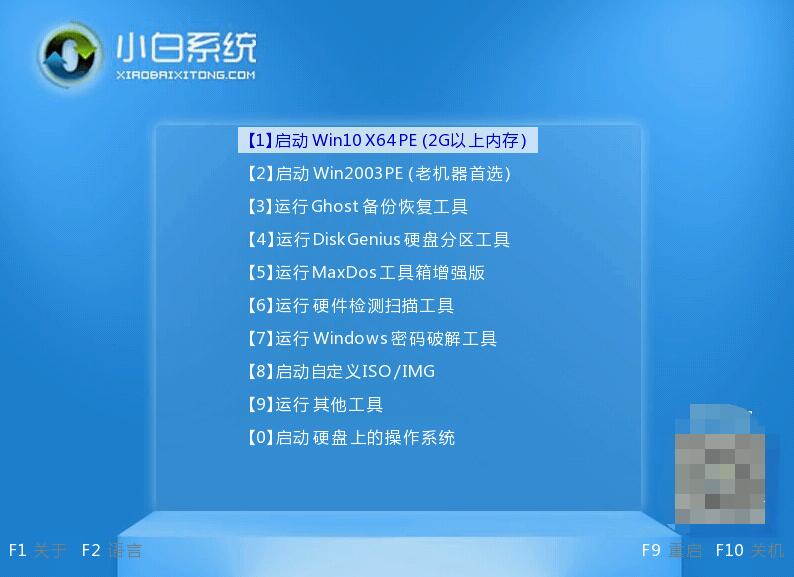
5.当进入PE系统桌面时,将自动弹出PE机工具,此处勾选您下载的Windows系统,目标分区选择您的系统盘(通常是C盘),然后点击安装系统。
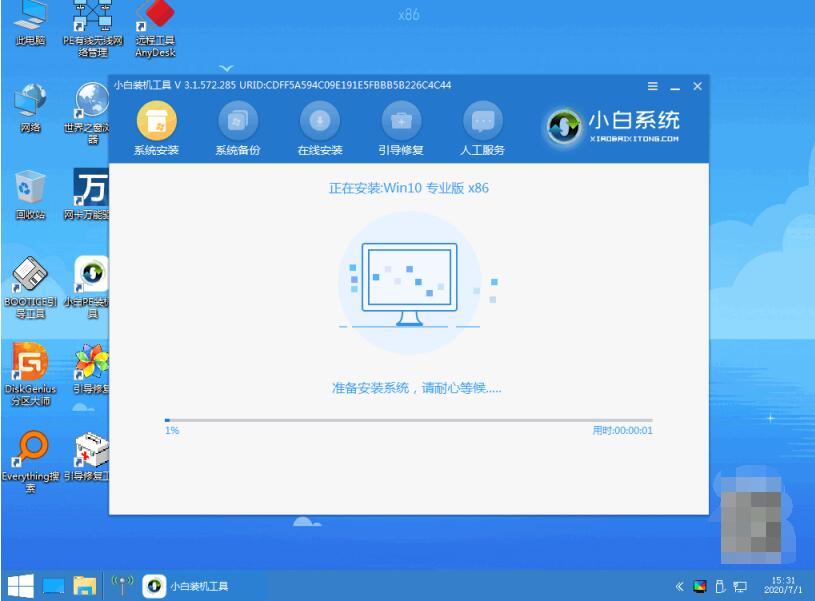
6.耐心等待下载完成准备重新启动。
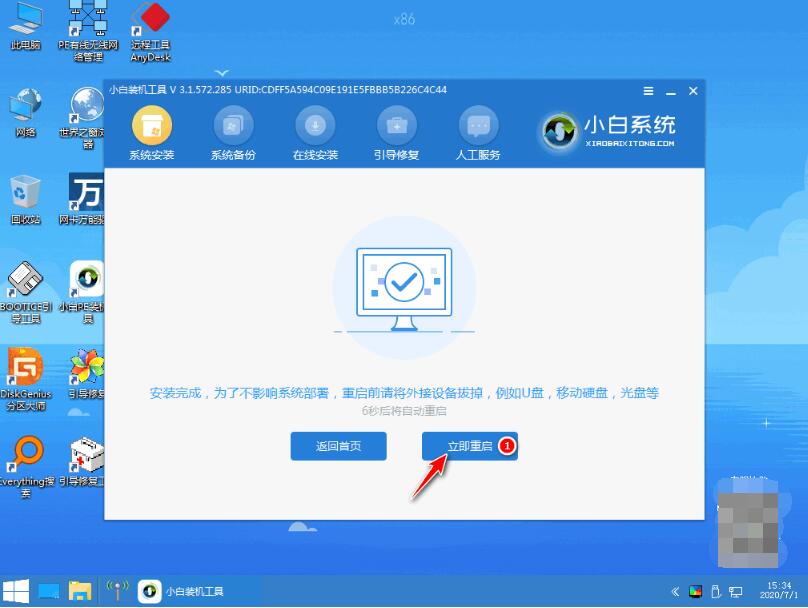
7.win7旗舰系统最终就安装完成啦。
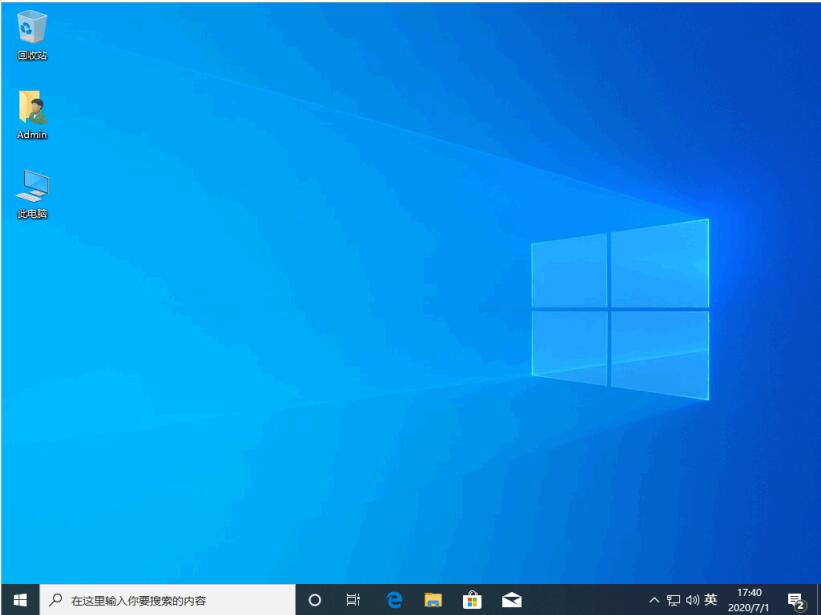
方法二:使用大白菜工具u盘重装系统
1、将制作好的大白菜启动u盘插入电脑USB接口,开机或重新启动,按下U盘启动快捷键进入优先启动项设置界,选择U盘选项(一般为带USB的选项),按Enter键进入;3、这时电脑进入到U盘启动盘安装系统主界面,选择选项一回车。

4、打开桌面装机工具,选择“安装系统”,“映像文件”选择已下载的win7镜像系统,安装在“C盘”并点击“执行”进入下一步。
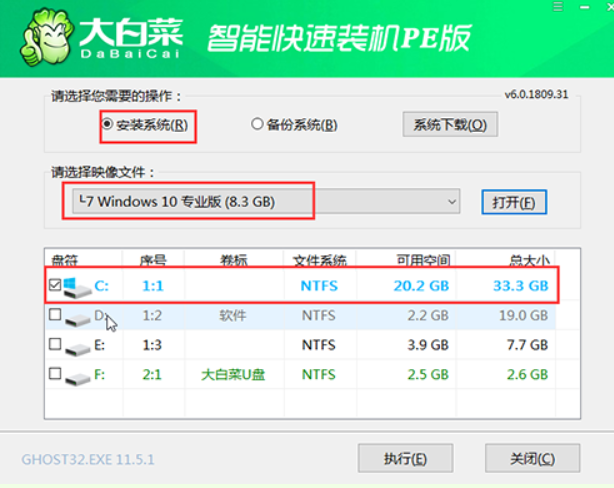
5、点击“是”,确认还原。

6、进入重启阶段,移除U盘,重启后电脑会自动进入系统部署阶段,无需操作,过程耗时较久,请耐心等待。
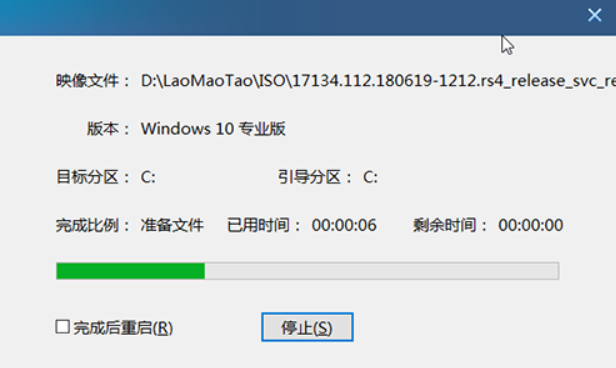
7、最后电脑进入系统桌面,意味着u盘安装系统大功告成。
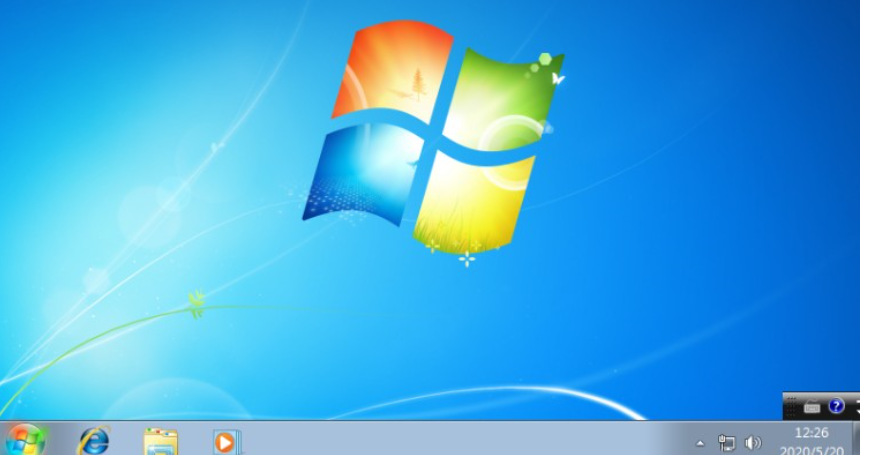
总结:以上就是电脑用U盘重装系统的步骤,可以使用小白系统的制作系统功能完成win7系统安装或者使用大白菜工具u盘重装系统。更多关于u盘重装系统的方法步骤,我们还可以在“系统之家官网”内查看。
 FonePaw iOS Transfer(ios数据传输软件) v3.7.0官方版优化建议:"全新升级!FonePaw iOS Transfer v3.7.0官方版:高效传输iOS数据,轻松管理您的
FonePaw iOS Transfer(ios数据传输软件) v3.7.0官方版优化建议:"全新升级!FonePaw iOS Transfer v3.7.0官方版:高效传输iOS数据,轻松管理您的
 金存UD6810量产工具(MPTool2) v1.0.0.2官方版:高效稳定的UD6810量产利器,助您轻松实现批量生产
金存UD6810量产工具(MPTool2) v1.0.0.2官方版:高效稳定的UD6810量产利器,助您轻松实现批量生产
 全新升级!好伙伴汽车服务行业管理软件 v9.7,助您高效管理汽车服务业务
全新升级!好伙伴汽车服务行业管理软件 v9.7,助您高效管理汽车服务业务
 火狐所有版本mozilla firefox collection v1.1.9.3
火狐所有版本mozilla firefox collection v1.1.9.3
 TuneFab Audible Converter(音频转换器) v1.0.1 官方版 - 轻松解锁和转换Audible有声书籍
TuneFab Audible Converter(音频转换器) v1.0.1 官方版 - 轻松解锁和转换Audible有声书籍
 Apeaksoft HEIC转换器免费版 v1.0.20 - 轻松转换HEIC图片格式
Apeaksoft HEIC转换器免费版 v1.0.20 - 轻松转换HEIC图片格式