微软经典Windows操作系统,办公一族得力助手
立即下载,安装Windows7
简介:U盘写保护是指U盘在使用过程中无法进行写入操作的一种状态。当U盘被写保护时,用户无法向U盘中写入、修改或删除文件。本文将介绍一些常见的U盘写保护解决方法,帮助用户解决U盘写保护问题。

电脑品牌型号:戴尔XPS 15
操作系统版本:Windows 10
软件版本:U盘修复工具v1.0
1、有些U盘会设计有写保护开关,用户需要检查U盘外壳上是否有写保护开关,并确保开关处于关闭状态。
2、如果U盘有写保护开关,将开关切换到关闭状态,然后重新插入电脑,尝试写入文件。
1、按下Win + R键,打开运行窗口,输入"regedit"并回车,打开注册表编辑器。
2、在注册表编辑器中,依次展开"HKEY_LOCAL_MACHINE" -> "SYSTEM" -> "CurrentControlSet" -> "Control" -> "StorageDevicePolicies"。
3、在右侧窗口中,找到"WriteProtect"键,双击打开,并将数值数据改为0。
4、关闭注册表编辑器,重新插入U盘,尝试写入文件。
1、下载并安装U盘修复工具v1.0。
2、打开U盘修复工具,选择要修复的U盘,点击修复按钮。
3、等待修复完成后,重新插入U盘,尝试写入文件。
1、在文件资源管理器中,右键点击U盘,选择"格式化"。
2、在格式化对话框中,选择文件系统为FAT32或NTFS,勾选"快速格式化"选项,点击开始。
3、等待格式化完成后,重新插入U盘,尝试写入文件。
结论:通过检查U盘开关、使用注册表编辑器、使用U盘修复工具或格式化U盘等方法,可以解决U盘写保护问题。如果以上方法无效,可能是U盘硬件故障,建议更换新的U盘。
 [Vovsoft Collect URL(爬虫软件) v3.0官方版] - 强大的网页爬取工具,助您轻松收集URL![Vovsoft Collect URL(爬虫软件) v3.0官方版] - 快速获取
[Vovsoft Collect URL(爬虫软件) v3.0官方版] - 强大的网页爬取工具,助您轻松收集URL![Vovsoft Collect URL(爬虫软件) v3.0官方版] - 快速获取
 IP更换器 v1.0 免费绿色版 (自动更换IP地址软件)
IP更换器 v1.0 免费绿色版 (自动更换IP地址软件)
 最新版本2.4.0.0715验证码识别系统,安全可靠,功能强大,提升效率!
最新版本2.4.0.0715验证码识别系统,安全可靠,功能强大,提升效率!
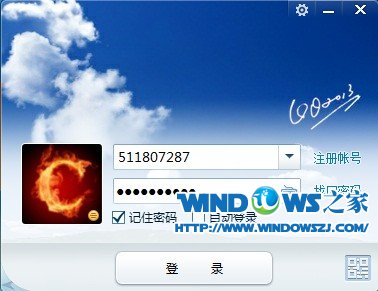 QQ2013 Beta5(6966) 优化安装版 (独木成林精简制作)
QQ2013 Beta5(6966) 优化安装版 (独木成林精简制作)
 [Vovsoft Collect URL(爬虫软件) v3.0官方版] - 强大的网页爬取工具,助您轻松收集URL![Vovsoft Collect URL(爬虫软件) v3.0官方版] - 快速获取
[Vovsoft Collect URL(爬虫软件) v3.0官方版] - 强大的网页爬取工具,助您轻松收集URL![Vovsoft Collect URL(爬虫软件) v3.0官方版] - 快速获取
 [A站工具姬 v1.0免费版] - 助力您畅享A站的必备工具[A站工具姬 v1.0免费版] - 提供您畅爽A站体验的必备工具[A站工具姬 v1.0免费版] - 让您畅享A站的终极工具[A站工具姬 v1
[A站工具姬 v1.0免费版] - 助力您畅享A站的必备工具[A站工具姬 v1.0免费版] - 提供您畅爽A站体验的必备工具[A站工具姬 v1.0免费版] - 让您畅享A站的终极工具[A站工具姬 v1