-
软碟通制作u盘启动盘,小编告诉你如何制作u盘启动盘
- 2017-12-04 09:01:16 来源:windows10系统之家 作者:爱win10
UltraISO工具可以从CD-ROM制作光盘映像或者将硬盘上的文件制作成ISO文件,也可以处理ISO文件的启动信息,从而制作可引导光盘。所以使用UltraISO来制作u盘启动盘的方法是很多用户都想要知道的,下面,小编就来教大家软碟通制作u盘启动盘。
Ultraiso软碟通是一款可以制作iso光盘映像文件的工具,它可以制作、提取iso文件,还可以将光盘中的文件提取制作生成iso文件,并且也能够将包含启动引导的iso文件导入光盘制作光盘启动盘,但是现在光盘已经渐渐的退出了科技历史的舞台,那么Ultraiso软碟通工具如何制作u盘启动盘?下面,小编跟大家分享教程。
软碟通制作u盘启动盘
制作一个u盘启动盘并插入电脑的usb接口,然后重启电脑,在出现开机画面时,用一键启动u盘快捷键的方法进入u启动主菜单界面,选择【03】运行u启动win8pe防蓝屏版(新机器)按回车键确认选择
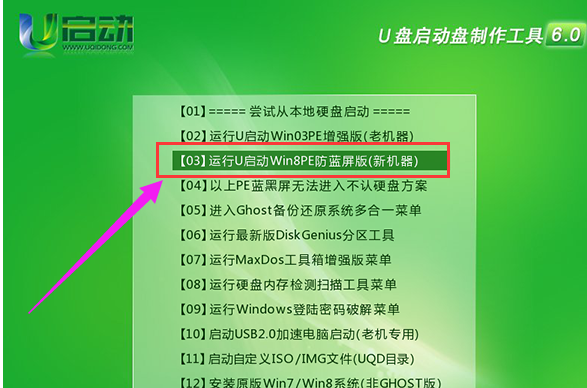
u盘启动盘系统软件图解1
进入到u启动win8pe后,点击桌面左下角“win图标——光盘工具——ULTRAISO”打开UltraISO工具
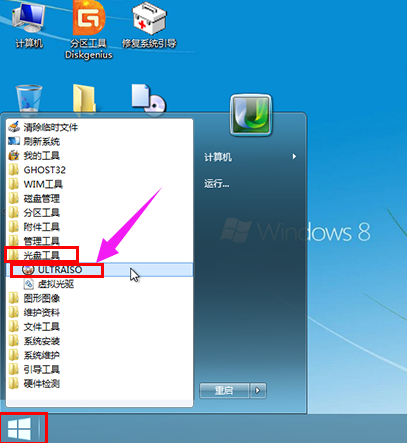
u盘系统软件图解2
在ultraiso工具窗口界面中在本地目录下选择需要制作iso文件的磁盘位置,并在右侧框中单击选择文件,这里我们选择win8文件,再点击鼠标所指示的工具按钮添加文件
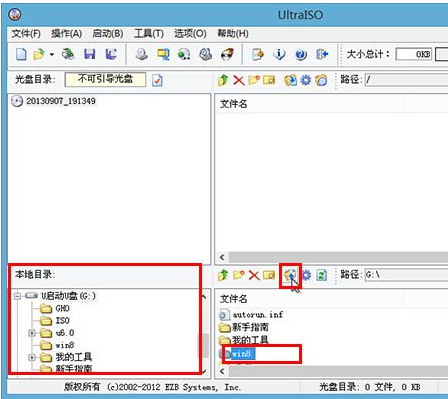
制作启动盘系统软件图解3
在右上方的框框处就可以看到需要制作iso镜像的文件了,当需要添加引导项时,先点击①刷新,再点击②进行引导项的添加,不添加引导项则直接进入下一步操作
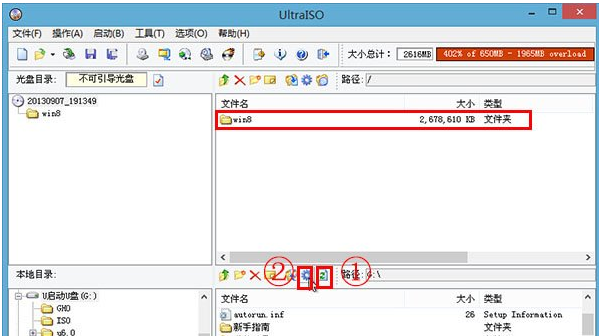
软碟通系统软件图解4
完成文件添加后,点击“文件——另存为”
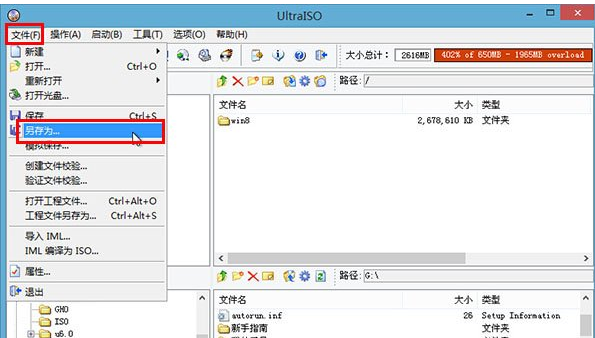
u盘启动盘系统软件图解5
在弹出的窗口中选择保存的路径及文件名命名,再点击“保存”按钮,这里我们保存的地址在E盘文件名为win8.iso
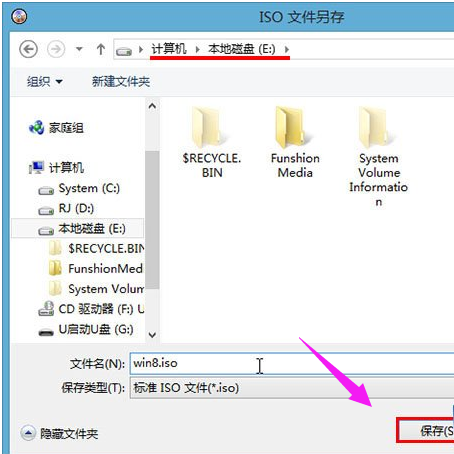
u盘启动盘系统软件图解6
耐心等待ultraiso工具完成制作iso文件
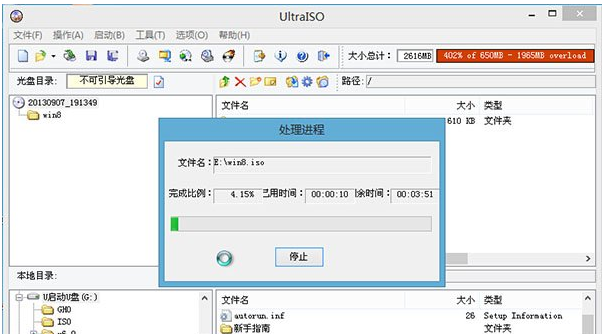
制作启动盘系统软件图解7
制作完成后,关闭ultraiso工具,在我们的本地磁盘E盘中就能够看到制作完成的win8.iso文件了
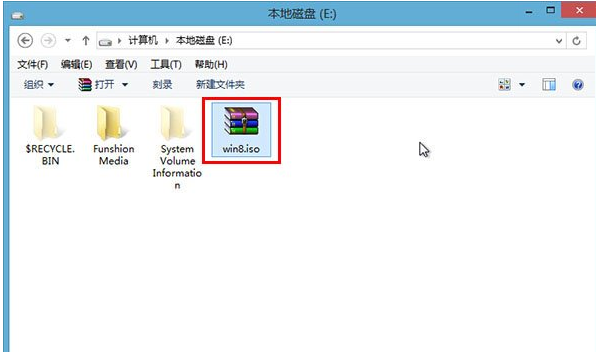
u盘启动盘系统软件图解8
以上就是Ultraiso软碟通工具制作u盘启动盘的操作流程了。
猜您喜欢
- 小编告诉你u盘误删文件怎么恢复..2017-03-26
- u盘重装系统win10教程2023-02-19
- u盘系统盘打开要格式化怎么解决..2017-04-01
- u盘怎么装系统,小编告诉你怎么使用u盘..2018-02-09
- 惠普u盘启动,小编告诉你惠普笔记本怎..2018-02-07
- u盘加密软件_加密U盘最新教程..2017-11-24
相关推荐
- 电脑thinkpad怎么进入bios制作教程.. 2017-10-27
- 闪存盘和u盘的区别是什么?小编告诉你u.. 2017-11-16
- uefi u盘启动盘,小编告诉你制作uefi启.. 2018-04-08
- 制作u盘,小编告诉你如何快速制作启动.. 2018-01-25
- 台式电脑u盘无法读取怎么办.. 2017-04-13
- 惠普电脑用U盘安装win7系统,小编告诉.. 2017-12-09





 魔法猪一健重装系统win10
魔法猪一健重装系统win10
 装机吧重装系统win10
装机吧重装系统win10
 系统之家一键重装
系统之家一键重装
 小白重装win10
小白重装win10
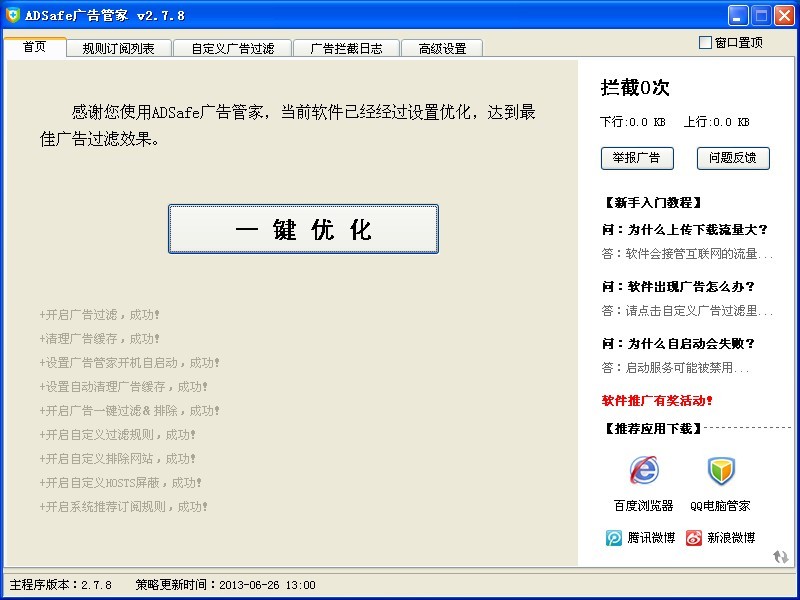 ADSafe广告管家v 2.8.16官方正式版 (过滤网页弹窗广告)
ADSafe广告管家v 2.8.16官方正式版 (过滤网页弹窗广告) 雨过天晴浏览器 v2.0.0.1官方版
雨过天晴浏览器 v2.0.0.1官方版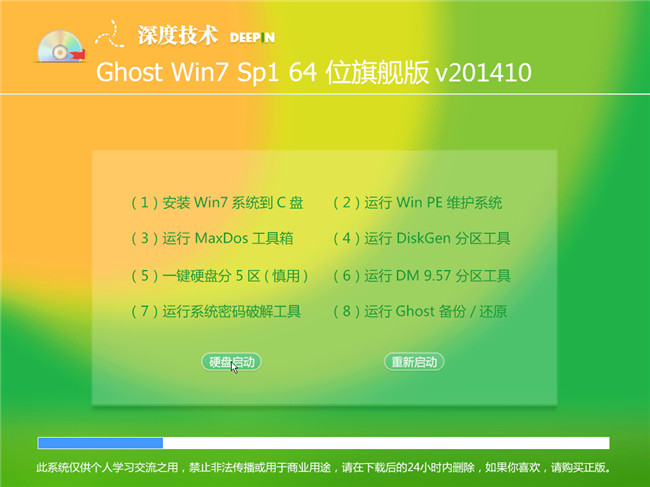 2014深度技术10月Ghost Win7 64位旗舰版
2014深度技术10月Ghost Win7 64位旗舰版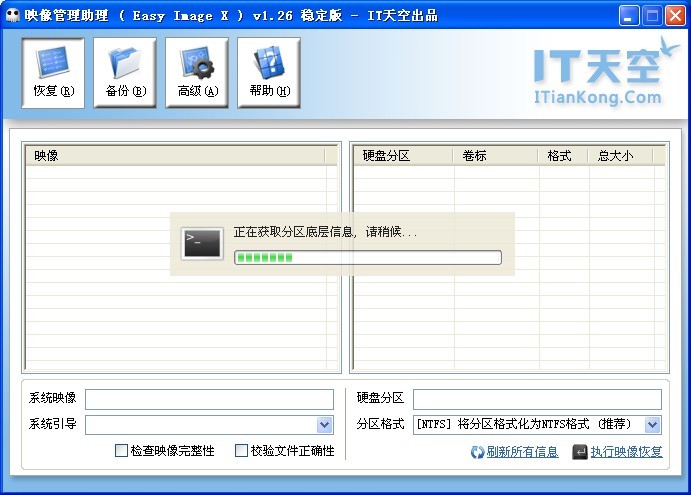 映像管理助理V1.26中文免费版(支持图像的快速执行备份和恢复操作)
映像管理助理V1.26中文免费版(支持图像的快速执行备份和恢复操作) 深度技术ghost win7系统下载32位装机版1805
深度技术ghost win7系统下载32位装机版1805 彩蝶浏览器 v1.0.0.4官方版
彩蝶浏览器 v1.0.0.4官方版 深度技术Ghos
深度技术Ghos 系统之家ghos
系统之家ghos 暴风影音 v5.
暴风影音 v5. 口袋时光浏览
口袋时光浏览 QQ真人秀盒子
QQ真人秀盒子 萝卜家园Ghos
萝卜家园Ghos AD轻捷浏览器
AD轻捷浏览器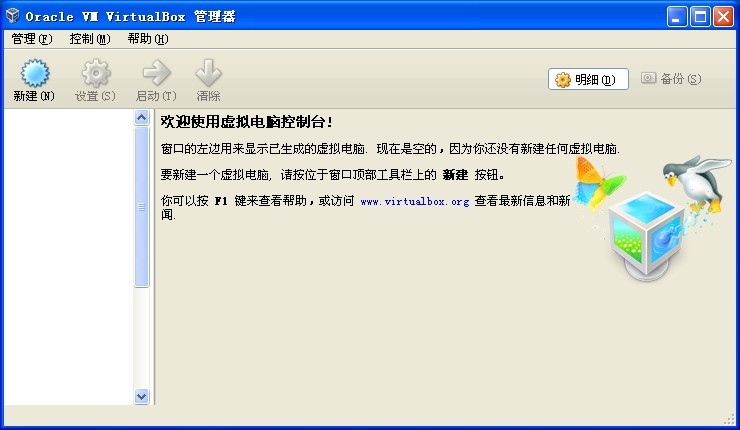 VirtualBox 4
VirtualBox 4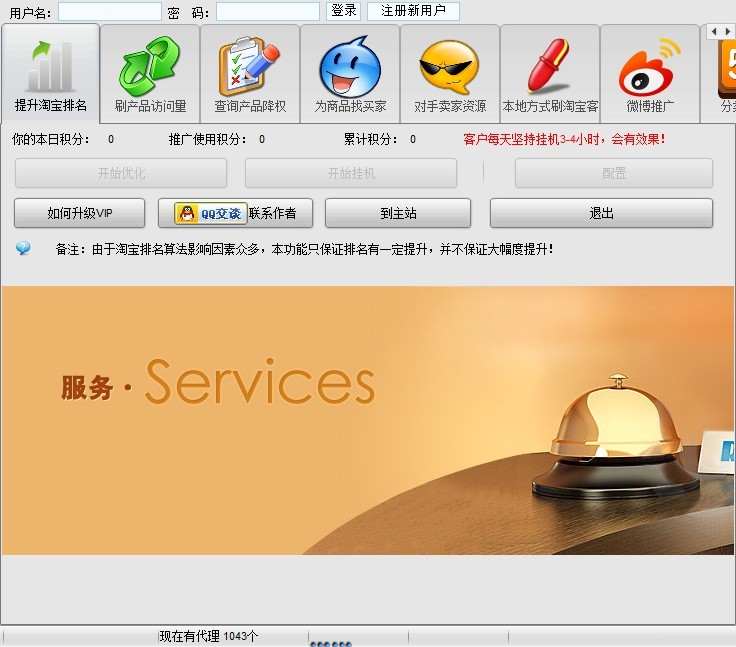 淘宝分析推广
淘宝分析推广 萝卜家园_Gho
萝卜家园_Gho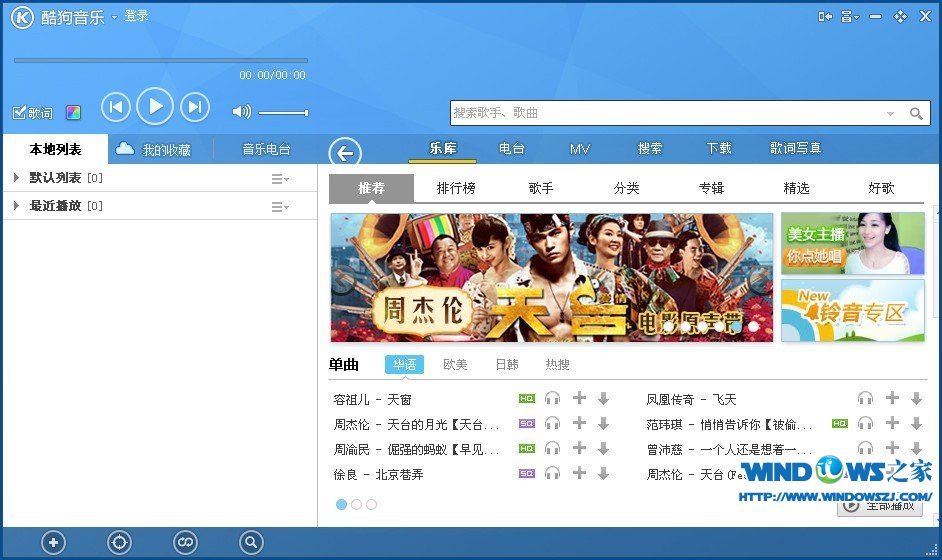 酷狗音乐盒 2
酷狗音乐盒 2 粤公网安备 44130202001061号
粤公网安备 44130202001061号