微软经典Windows操作系统,办公一族得力助手
立即下载,安装Windows7
在电脑系统安装过程中,有时我们需要将U盘中的系统安装文件转移到光盘中进行安装。本文将详细介绍U盘转光盘的步骤,帮助读者顺利完成系统安装。

电脑品牌型号:Lenovo ThinkPad T480
操作系统版本:Windows 10
软件版本:UltraISO 9.7.1
1、将U盘插入电脑的USB接口。
2、打开电脑,进入操作系统。
1、打开浏览器,搜索UltraISO官方网站。
2、下载并安装UltraISO软件。
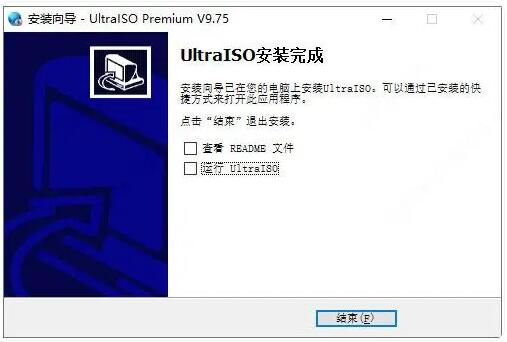
1、打开UltraISO软件。
2、点击菜单栏的“文件”选项,选择“打开”。
3、在弹出的文件选择窗口中,找到U盘中的系统安装文件,点击“打开”。
4、点击菜单栏的“文件”选项,选择“保存为”。
5、在弹出的保存窗口中,选择保存路径和文件名,点击“保存”。

1、将空白光盘插入电脑的光驱。
2、打开UltraISO软件。
3、点击菜单栏的“工具”选项,选择“刻录光盘镜像”。
4、在弹出的刻录窗口中,选择之前保存的光盘镜像文件,点击“刻录”。
5、等待刻录过程完成。
1、将刻录好的光盘插入需要安装系统的电脑的光驱。
2、重启电脑。
3、按照系统安装界面的提示,完成系统安装。

结论:通过以上步骤,我们可以将U盘中的系统安装文件转移到光盘中,并顺利完成系统安装。在实际操作中,我们需要注意选择合适的软件版本和正确的操作步骤,以确保安装过程顺利进行。未来的研究方向可以探索更多系统安装的方法和工具,提高安装效率和便利性。更多简单又实用的电脑重装系统的方法步骤,我们还可以在“系统之家官网”内查看。
Home Plan Viewer是由一家专业的软件开发公司开发的,该公司致力于为用户提供高质量的图纸设计软件。
Home Plan Viewer兼容多种操作系统,包括Windows、Mac和Linux。它支持常见的图纸格式,如DWG、DXF、PDF等,以及其他常用的图片格式。
Home Plan Viewer提供了丰富的帮助和支持功能,以帮助用户更好地使用软件。它提供了详细的用户手册和教程,让用户可以快速上手。此外,用户还可以通过在线论坛和客服团队获取技术支持和解决问题。
Home Plan Viewer通过其强大的功能和用户友好的界面,满足了用户对图纸设计软件的需求。它提供了丰富的绘图工具和编辑功能,使用户能够轻松创建和修改图纸。同时,它还支持图层管理、尺寸标注、图纸测量等功能,帮助用户更好地完成设计任务。
此外,Home Plan Viewer还具有快速加载和渲染图纸的能力,保证用户能够高效地查看和预览设计效果。它还支持多种导出格式,方便用户与他人共享和交流设计方案。
总之,Home Plan Viewer是一款功能强大、易于使用的图纸设计软件,它的出现满足了用户对高质量、高效率的设计工具的需求。

1. 图纸浏览:Home Plan Viewer允许用户打开和浏览各种类型的图纸文件,包括平面图、立面图、剖面图等。用户可以轻松查看和分析图纸内容。
2. 缩放和旋转:软件提供了缩放和旋转功能,用户可以根据需要调整图纸的大小和角度,以便更好地观察和分析图纸细节。
3. 标注和测量:用户可以在图纸上进行标注和测量,以便更好地理解和记录图纸中的尺寸和细节。软件提供了多种标注和测量工具,方便用户进行操作。
4. 图层管理:软件支持图层管理功能,用户可以根据需要显示或隐藏特定的图层,以便更好地查看和分析图纸内容。
5. 导出和打印:用户可以将图纸导出为常见的图像格式,如JPEG、PNG等,方便与他人共享。同时,软件还支持打印功能,用户可以直接将图纸打印出来。
6. 用户界面定制:软件提供了用户界面定制功能,用户可以根据自己的喜好和习惯调整软件界面的布局和样式。
7. 多语言支持:软件支持多种语言,用户可以根据需要选择自己熟悉的语言进行操作。
首先,您需要从官方网站或其他可信来源下载Home Plan Viewer(图纸设计软件) v2.2.2.2免费版的安装程序。一旦下载完成,双击安装程序并按照提示进行安装。
安装完成后,您可以在桌面或开始菜单中找到Home Plan Viewer(图纸设计软件)的快捷方式。双击该快捷方式以打开软件。
在Home Plan Viewer(图纸设计软件)的主界面上,您将看到一个菜单栏和一个工具栏。点击菜单栏中的“文件”选项,然后选择“导入”以浏览并选择您想要查看的图纸文件。点击“打开”按钮以导入图纸。
一旦图纸被成功导入,您将在软件的主界面上看到图纸的缩略图。您可以使用鼠标滚轮放大或缩小图纸,也可以使用工具栏上的放大和缩小按钮进行操作。您还可以使用鼠标拖动图纸以查看不同的区域。
如果您需要在图纸上进行标记或注释,可以使用工具栏上的绘图工具。例如,您可以使用画笔工具在图纸上绘制线条或箭头,使用文本工具添加文字注释,使用矩形或圆形工具绘制形状等等。
一旦您完成了对图纸的查看和标记,您可以点击菜单栏中的“文件”选项,然后选择“保存”以保存您的工作。您还可以选择“导出”选项将图纸以不同的格式(如JPEG、PNG、PDF等)导出到您的计算机上。
当您完成使用Home Plan Viewer(图纸设计软件)后,您可以点击菜单栏中的“文件”选项,然后选择“退出”以关闭软件。您也可以直接点击窗口右上角的关闭按钮来关闭软件。
以上就是Home Plan Viewer(图纸设计软件) v2.2.2.2免费版的使用教程。希望这个教程能帮助您快速上手并充分利用该软件的功能。