-
系统还原步骤_小编告诉你系统还原操作方法
- 2018-01-16 10:03:42 来源:windows10系统之家 作者:爱win10
现在的通信设备等非常的先进,很多的东西都可以在手机上完成,但是很多的工作还是要用到电脑的,有时电脑出现一些比较难以修复的问题时我们通常可以用系统还原功能解决。
Windows系统自带的系统还原功能是非常好用的功能,它能在电脑出现一些系统上的或其他方面的问题时还原回原来正常的状态,这里要给大家说的就是系统还原的步骤。
还原操作步骤:
1、以Windows7系统为例,打开控制面板,在里面找到备份和还原功能点击打开。
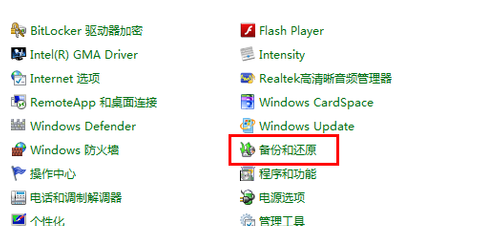
系统还原系统软件图解1
2、在备份和还原界面点击“恢复系统设置或者计算机”如下图所示。
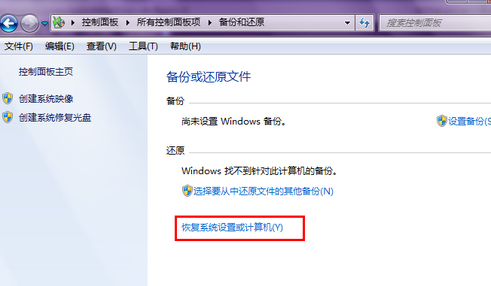
还原步骤系统软件图解2
3、之后点击打开系统还原。

还原系统软件图解3
4、启动系统还原后可以选择还原点还原,点击一个时间点的备份还原即可进行还原。
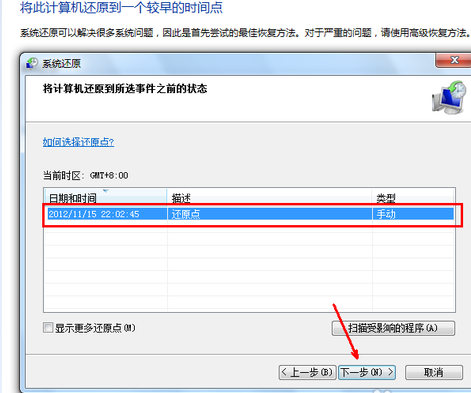
还原系统软件图解4
5、之后会出现一个确认操作界面,确认操作后点击完成开始系统的还原,系统的还原会重启,然后在开机的过程中进入相关的还原操作。
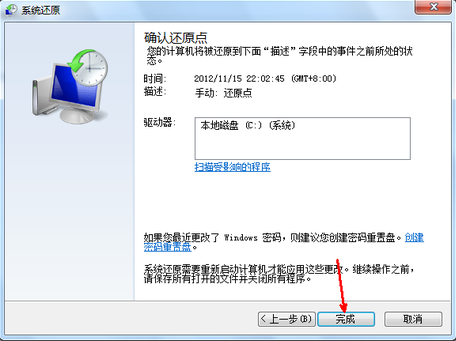
还原步骤系统软件图解5
以上既是系统还原的步骤,操作起来比较简单,这个还原方法需要之前有过备份也就是有还原点可以还原,如果没有的话那么就要用其他的方法进行还原了,这里我就不再介绍其他的具体方法了,有需要的话可以下载小白一键重装系统软件还原。
猜您喜欢
- 小白系统一键重装win764位旗舰版最新..2017-05-25
- 关于电脑怎么安装win10系统教程..2023-03-07
- 新手如何重装win7系统2022-11-28
- 想知道电脑系统重装怎么操作..2023-02-23
- 魔方六面还原公式,小编告诉你怎样把魔..2018-03-07
- 新手重装系统的图文教程2017-06-09
相关推荐
- 荣耀电脑下载与安装win10iso镜像系统.. 2019-09-04
- 电脑重装系统步骤是什么 2022-11-19
- 教大家怎么重装系统 2020-11-22
- 雨林木风一键重装windows7系统旗舰版.. 2017-05-21
- 冰点还原精灵怎么用?小编告诉你使用方.. 2017-12-02
- 一键刷机精灵,小编告诉你一键刷机精灵.. 2018-03-30





 魔法猪一健重装系统win10
魔法猪一健重装系统win10
 装机吧重装系统win10
装机吧重装系统win10
 系统之家一键重装
系统之家一键重装
 小白重装win10
小白重装win10
 电脑公司 ghost xp_sp3 稳定装机版 2017.07
电脑公司 ghost xp_sp3 稳定装机版 2017.07 猎豹浏览器 v8.0.0.22121电脑版
猎豹浏览器 v8.0.0.22121电脑版 冰鼬浏览器 v111.0.0免费版
冰鼬浏览器 v111.0.0免费版 暴龙网络收音机 v2.5绿色版
暴龙网络收音机 v2.5绿色版 雨林木风Ghost Windows XP SP3 中文版系统下载 v20.04
雨林木风Ghost Windows XP SP3 中文版系统下载 v20.04 小白系统ghost win7系统下载32位纯净版1705
小白系统ghost win7系统下载32位纯净版1705 系统之家ghos
系统之家ghos 萝卜家园win1
萝卜家园win1 Firefox(火狐
Firefox(火狐 WeFi (无线网
WeFi (无线网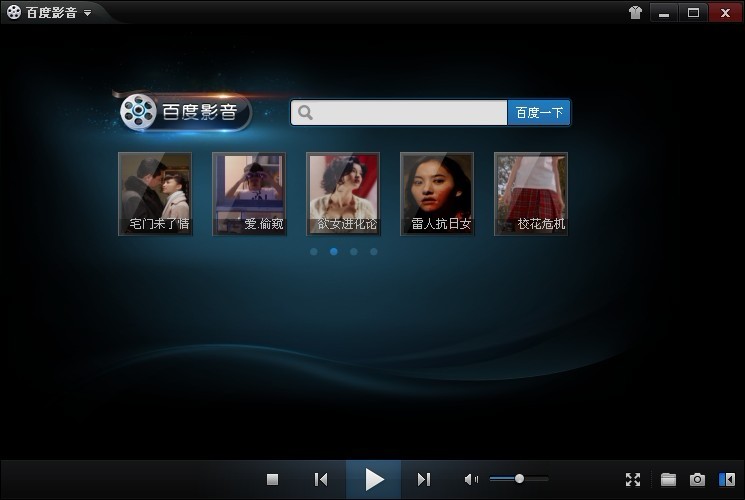 百度影音 v1.
百度影音 v1. 广告拦截大师
广告拦截大师 菜鸟之家捆绑
菜鸟之家捆绑 新萝卜家园
新萝卜家园  萝卜家园_Gho
萝卜家园_Gho 深度技术32位
深度技术32位 萝卜家园Ghos
萝卜家园Ghos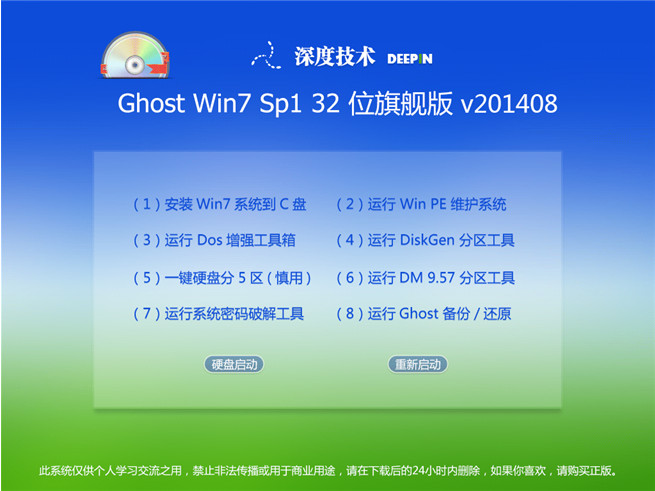 深度技术V201
深度技术V201 粤公网安备 44130202001061号
粤公网安备 44130202001061号