微软经典Windows操作系统,办公一族得力助手
立即下载,安装Windows7
制作系统U盘是一项非常实用的技能,可以帮助我们在电脑出现问题时进行系统恢复或重装操作。本文将介绍制作系统U盘的步骤,帮助读者掌握这一技能。

操作系统:Windows 10
品牌型号:任意品牌
软件版本:Windows 10安装媒体创建工具
1、打开浏览器,搜索并进入微软官方网站。
2、在官网搜索框中输入“Windows 10安装媒体创建工具”,并点击搜索。
3、找到官方下载链接,点击下载并等待下载完成。
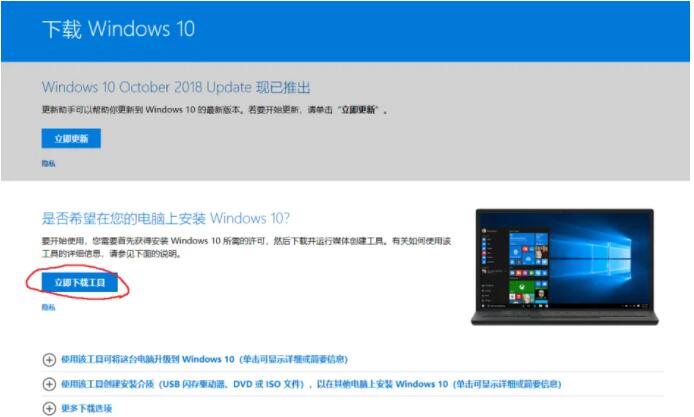
1、插入U盘到电脑的USB接口。
2、打开“我的电脑”,找到U盘的盘符。
3、备份U盘中的重要数据,因为制作系统U盘会格式化U盘,导致数据丢失。

1、双击下载好的安装媒体创建工具,运行该程序。
2、在安装媒体创建工具中,选择“创建安装介质(USB闪存驱动器、DVD或ISO文件)”,然后点击“下一步”。
3、选择“USB闪存驱动器”,然后点击“下一步”。
4、在列表中选择要用于制作系统U盘的U盘盘符,然后点击“下一步”。
5、等待制作过程完成,期间不要拔出U盘或关闭程序。
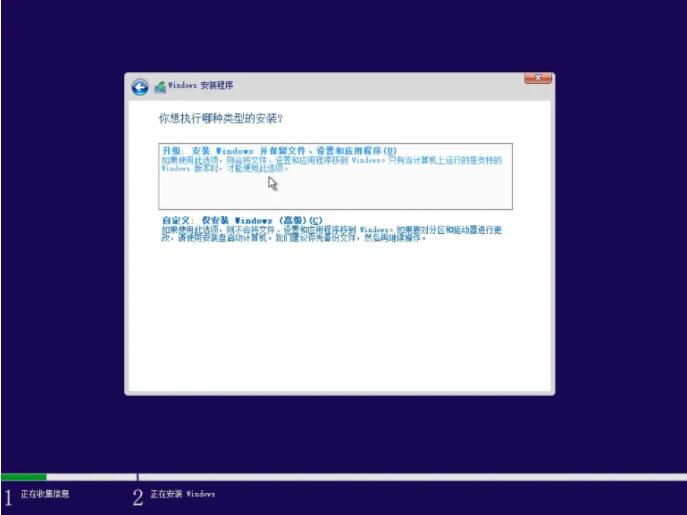
1、制作完成后,关闭安装媒体创建工具。
2、将制作好的系统U盘安全拔出,即可使用。
结论:
通过以上步骤,我们可以轻松制作出系统U盘,方便我们在电脑出现问题时进行系统恢复或重装操作。制作系统U盘是一项非常实用的技能,建议读者掌握并备用一张系统U盘,以备不时之需。更多简单又实用的u盘制作和重装的方法步骤,我们还可以在“系统之家官网”内查看。
videoinspector(编码器检测)是一款功能强大的视频编码器检测工具,它可以帮助用户快速检测和分析视频文件的编码信息。该软件提供了直观的界面和丰富的功能,使用户能够轻松地获取视频文件的详细信息。
videoinspector(编码器检测)由一家专业的软件开发公司开发,致力于为用户提供高质量的多媒体工具和解决方案。
videoinspector(编码器检测)支持多种视频格式,包括但不限于AVI、MP4、MKV、MOV、FLV等。无论是常见的视频格式还是一些特殊的编码格式,该软件都能够准确地识别和分析。
videoinspector(编码器检测)提供了丰富的帮助功能,包括用户手册、在线帮助文档和技术支持。用户可以通过这些资源了解软件的使用方法、常见问题的解决方案以及最新的更新和功能。
videoinspector(编码器检测)通过提供准确和详细的视频编码信息,满足了用户对于了解视频文件的需求。用户可以通过该软件快速获取视频的编码格式、分辨率、帧率等信息,从而更好地管理和处理视频文件。

videoinspector(编码器检测) v2.15.10.154绿色中文版是一款功能强大的视频编码器检测工具。它可以帮助用户快速检测视频文件的编码器信息,包括视频编码器、音频编码器、分辨率、帧率等。该软件支持多种视频格式,包括AVI、MP4、MKV、MOV等常见格式。
通过videoinspector,用户可以轻松获取视频文件的详细信息,以便更好地了解视频的编码方式和参数设置。这对于视频编辑、转码、压缩等操作非常有帮助。
1. 支持多种视频格式:videoinspector支持常见的视频格式,包括AVI、MP4、MKV、MOV等,用户可以方便地检测不同格式的视频文件。
2. 显示详细信息:该软件可以显示视频文件的详细信息,包括视频编码器、音频编码器、分辨率、帧率等,用户可以一目了然地了解视频的编码方式和参数设置。
3. 绿色中文版:videoinspector提供绿色中文版,用户可以直接下载并使用,无需安装其他语言包或插件。
4. 界面简洁直观:软件界面简洁直观,操作简单方便,即使对于初学者也能轻松上手。
1. 打开videoinspector软件。
2. 点击软件界面上的“打开”按钮,选择要检测的视频文件。
3. 软件会自动显示视频文件的详细信息,包括视频编码器、音频编码器、分辨率、帧率等。
4. 用户可以根据需要进行相应的操作,如视频编辑、转码、压缩等。
总之,videoinspector(编码器检测) v2.15.10.154绿色中文版是一款功能强大的视频编码器检测工具,可以帮助用户快速获取视频文件的详细信息。无论是视频编辑还是转码压缩,该软件都能提供有力的支持。
videoinspector是一款功能强大的编码器检测工具,它可以帮助用户检测视频文件的编码器信息,包括视频编码器、音频编码器、分辨率、帧率等。本教程将详细介绍videoinspector的使用方法。
首先,您需要下载videoinspector(编码器检测) v2.15.10.154绿色中文版。您可以在官方网站或其他可信的软件下载网站上找到该软件的下载链接。下载完成后,解压缩文件并安装到您的计算机上。
双击videoinspector的图标,即可打开该软件。在打开的界面中,您将看到一个简单的用户界面,包含了文件选择框和一些基本的设置选项。
点击界面上的“选择文件”按钮,然后在文件浏览器中选择您要检测的视频文件。videoinspector支持多种视频格式,包括AVI、MP4、MKV等。选择完文件后,点击“打开”按钮。
一旦您选择了视频文件,videoinspector将会自动分析该文件的编码器信息,并在界面上显示出来。您可以看到视频编码器、音频编码器、分辨率、帧率等详细信息。
如果您想保存编码器信息,可以点击界面上的“保存”按钮。选择保存的位置和文件名,然后点击“保存”按钮即可。保存的文件将会是一个文本文件,包含了视频文件的编码器信息。
当您完成了编码器信息的查看和保存后,可以点击界面上的“退出”按钮,或直接关闭窗口来退出videoinspector。
以上就是videoinspector(编码器检测) v2.15.10.154绿色中文版的使用教程。希望本教程能够帮助您更好地使用该软件。