-
电脑店u盘启动盘制作工具,小编告诉你电脑店怎么制作u盘启动盘
- 2018-03-16 12:11:56 来源:windows10系统之家 作者:爱win10
U盘这样的工具可以说是最为普遍的了,我们日常的使用也都很频繁,而现如今使用U盘安装操作系统已经很平常了,当系统出现问题时可以用来安装和维护系统使用,携带比较方便,那么电脑店怎么制作u盘启动盘?下面,小编就来跟大家介绍电脑店制作u盘启动盘的操作了。
随着技术的不断进步,现在安装计算机操作系统渐渐远离了光盘,越来越多的人开始使用U盘装系统,如果自己的电脑崩溃了,需要重装系统,就需要用到U盘启动盘了,那么怎样制作U盘启动盘呢?下面,小编给大家带来了电脑店制作u盘启动盘的操作了。
电脑店怎么制作u盘启动盘
下载完成之后Windows XP系统下直接双击运行即可,Windows Vista或Win7/Win8/Win10系统请点右键以管理员身份运行。插入U盘/SD卡等可移动设备,在磁盘列表里选择需要制作启动的设备

电脑店系统软件图解1
如果需要存储大于4G的单文件,U盘格式可以修改为NTFS/EXFAT,点击全新制作(建议先执行一次【还原U盘】,再进行全新制作)
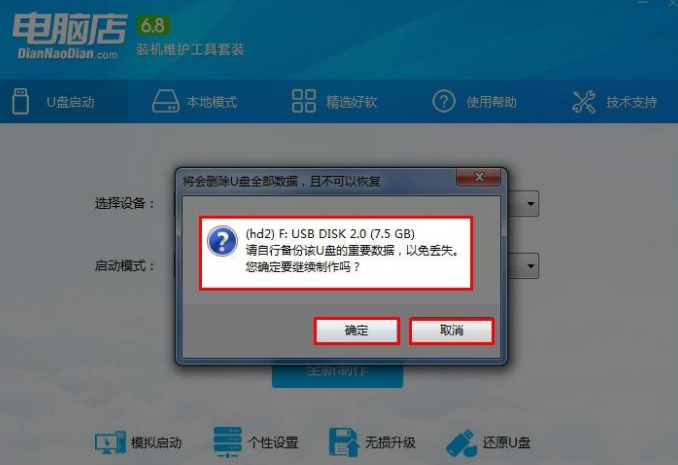
电脑店系统软件图解2
制作完重新插拔U盘完成制作,将操作系统放进U盘,根据程序提示的[本机U盘启动快捷键]进行U盘启动
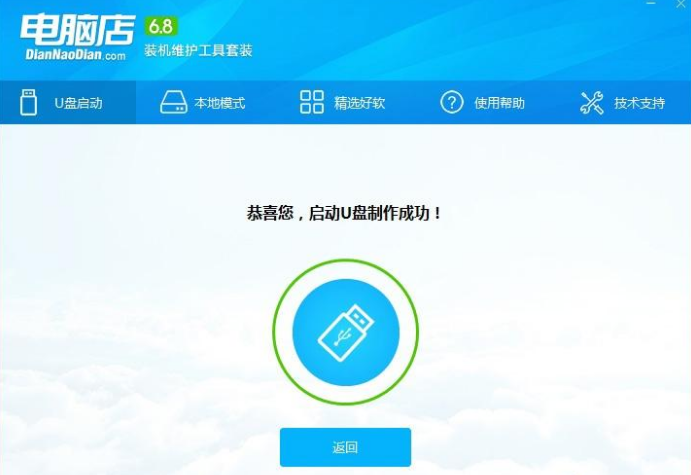
u盘启动盘系统软件图解3
下图是电脑店U盘启动盘的模拟启动界面,通过电脑店U盘启动进入之后就是这个界面,然后选择【1】【2】【3】进入pe系统进行系统安装。
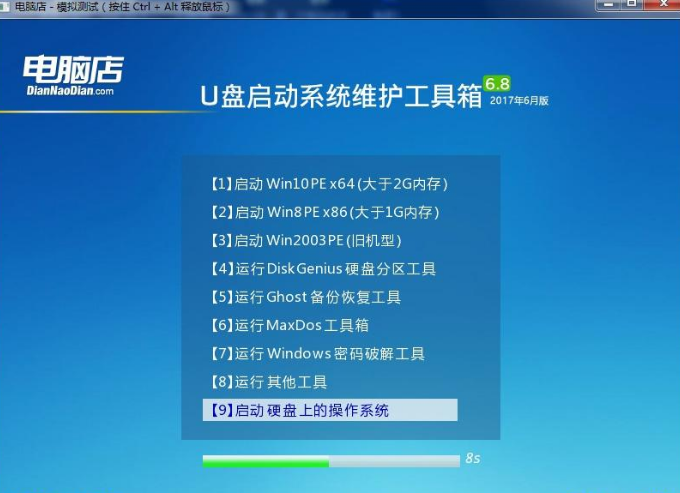
电脑店系统软件图解4
以上就是电脑店制作u盘启动盘的操作了。
猜您喜欢
- u盘被写保护怎么解除2020-11-08
- 怎么在u盘上做W7系统?2017-03-21
- 戴尔系统重装bios如何改U盘设置呢?..2017-07-12
- 系统之家u盘装系统详细图解..2017-05-18
- u盘无法识别注册表解决教程..2017-02-04
- 金山u盘卫士下载推荐2017-04-09
相关推荐
- 小编告诉你U盘exe病毒专杀工具.. 2017-08-26
- 如何windows格式化U盘 2017-02-20
- 怎样用u盘装系统,小编告诉你怎样用u盘.. 2018-04-11
- 如何解决下载好的东西无法复制到U盘.. 2017-02-14
- 想知道系统崩溃了怎么用u盘安装系统.. 2023-02-26
- 装机吧U盘如何装系统,小编告诉你如何.. 2017-11-22





 魔法猪一健重装系统win10
魔法猪一健重装系统win10
 装机吧重装系统win10
装机吧重装系统win10
 系统之家一键重装
系统之家一键重装
 小白重装win10
小白重装win10
 联想笔记本Ghost Win7 64位旗舰版系统V14.9
联想笔记本Ghost Win7 64位旗舰版系统V14.9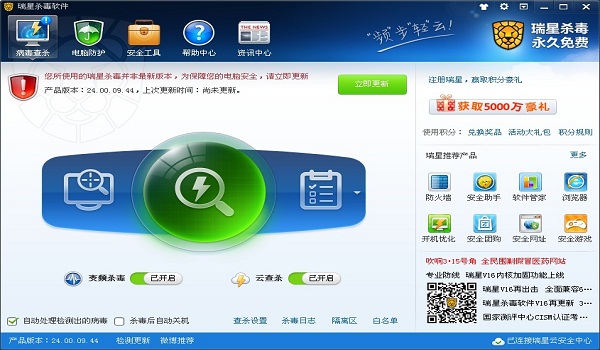 瑞星杀毒软件v16(个人免费下载)
瑞星杀毒软件v16(个人免费下载) 雨林木风Ghost win10专业版32位下载 v1906
雨林木风Ghost win10专业版32位下载 v1906 雨林木风win10系统下载64位企业版v201709
雨林木风win10系统下载64位企业版v201709 蜂鸟浏览器 v2.3.5.0官方版
蜂鸟浏览器 v2.3.5.0官方版 萝卜家园ghost win10 x64位 企业版v201606
萝卜家园ghost win10 x64位 企业版v201606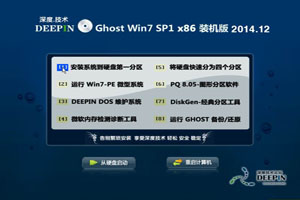 深度技术win7
深度技术win7 深度技术Ghos
深度技术Ghos 系统之家ghos
系统之家ghos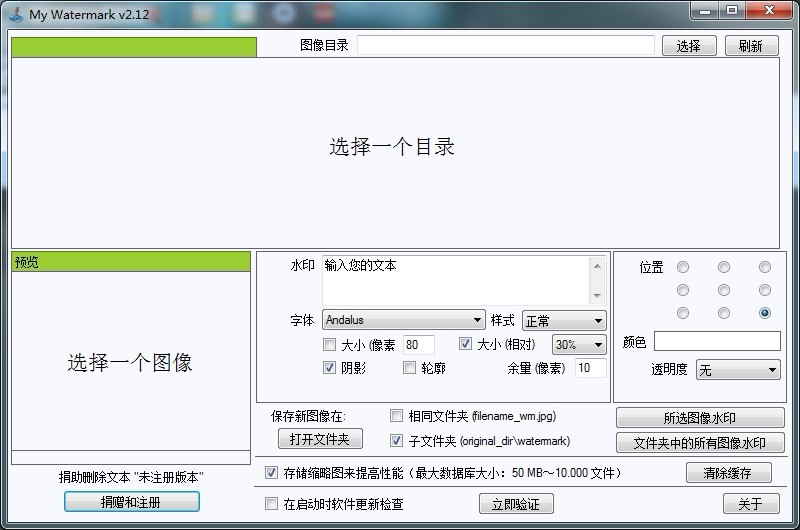 My Watermark
My Watermark 萝卜家园 gho
萝卜家园 gho 系统之家ghos
系统之家ghos 电脑公司win1
电脑公司win1 Firefox(火狐
Firefox(火狐 深度技术win1
深度技术win1 萝卜家园ghos
萝卜家园ghos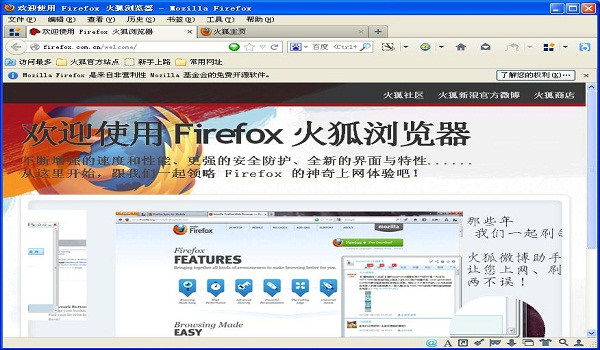 火狐浏览器v1
火狐浏览器v1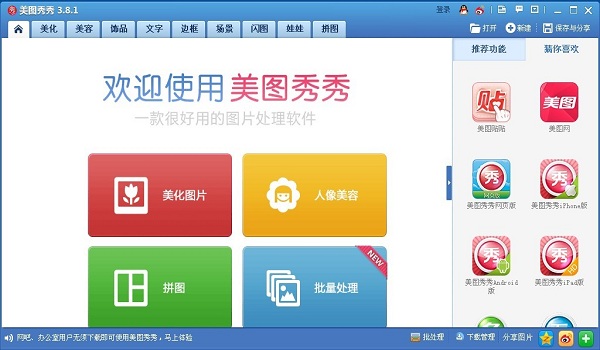 美图秀秀v3.8
美图秀秀v3.8 粤公网安备 44130202001061号
粤公网安备 44130202001061号