微软经典Windows操作系统,办公一族得力助手
立即下载,安装Windows7
简介:
Win10打印机共享指南
在现代社会中,打印机已经成为我们生活中必不可少的工具之一。然而,有时我们需要在多台电脑或手机上共享打印机,以便更加方便地打印文件。本文将介绍如何在Win10操作系统下进行打印机共享,帮助大家解决共享打印机的问题。

操作系统版本:Windows 10
电脑品牌型号:Dell Inspiron 15
手机品牌型号:iPhone 12
软件版本:小白PDF转换软件1.0
1、打开控制面板,点击“设备和打印机”。
2、右键点击要共享的打印机,选择“共享”选项。
3、在共享设置中,勾选“共享此打印机”选项,并设置共享名称。
4、点击“应用”和“确定”按钮,完成打印机的共享设置。
1、在其他电脑上,打开控制面板,点击“设备和打印机”。
2、点击“添加打印机”按钮,选择“添加网络、蓝牙或无线打印机”选项。
3、选择共享打印机所在的电脑,并点击“下一步”按钮。
4、选择共享打印机,并点击“下一步”按钮。
5、按照提示完成共享打印机的连接设置。
1、下载并安装小白PDF转换软件。
2、打开软件,点击“添加文件”按钮,选择要转换的PDF文件。
3、选择要转换的文件格式,如Word、Excel等。
4、点击“转换”按钮,等待转换完成。
5、保存转换后的文件到指定位置。
总结:
通过本文的介绍,我们了解了在Win10操作系统下进行打印机共享的方法。首先,我们需要设置共享打印机,然后在其他电脑上连接共享打印机。此外,我们还介绍了使用小白PDF转换软件转换文件格式的步骤。希望这些方法能够帮助大家更好地进行打印机共享,提高工作效率。
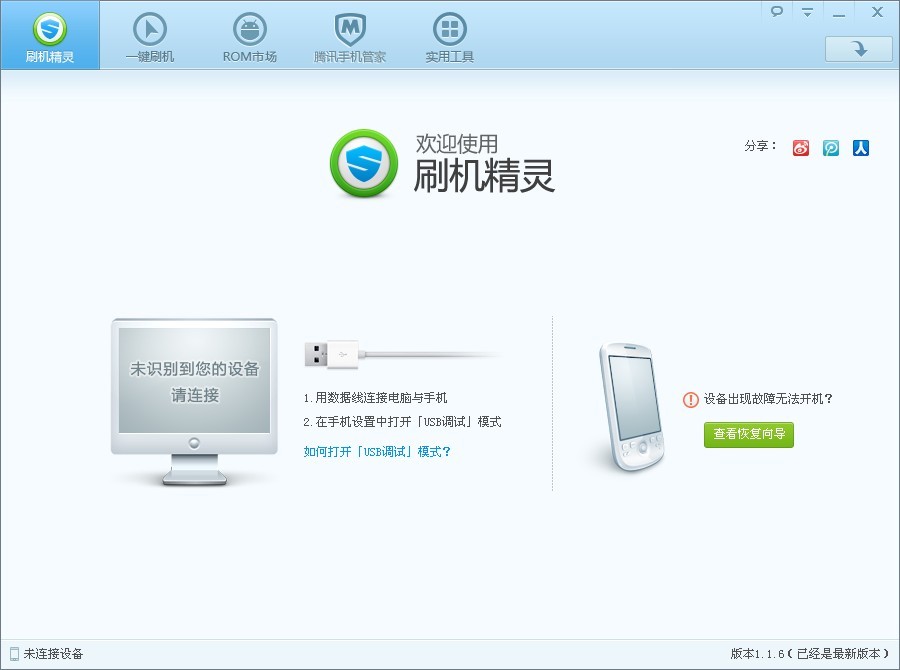 刷机精灵v1.1.6官方版(手机刷机ROM工具集成包)
刷机精灵v1.1.6官方版(手机刷机ROM工具集成包)
 [A站工具姬 v1.0免费版] - 助力您畅享A站的必备工具[A站工具姬 v1.0免费版] - 提供您畅爽A站体验的必备工具[A站工具姬 v1.0免费版] - 让您畅享A站的终极工具[A站工具姬 v1
[A站工具姬 v1.0免费版] - 助力您畅享A站的必备工具[A站工具姬 v1.0免费版] - 提供您畅爽A站体验的必备工具[A站工具姬 v1.0免费版] - 让您畅享A站的终极工具[A站工具姬 v1
 PCxFireFox v53.0.3中文版
PCxFireFox v53.0.3中文版
 【最新版】百度关键字优化精灵 v2.2.6.1官方版:提升网站排名,轻松吸引流量
【最新版】百度关键字优化精灵 v2.2.6.1官方版:提升网站排名,轻松吸引流量
 [A站工具姬 v1.0免费版] - 助力您畅享A站的必备工具[A站工具姬 v1.0免费版] - 提供您畅爽A站体验的必备工具[A站工具姬 v1.0免费版] - 让您畅享A站的终极工具[A站工具姬 v1
[A站工具姬 v1.0免费版] - 助力您畅享A站的必备工具[A站工具姬 v1.0免费版] - 提供您畅爽A站体验的必备工具[A站工具姬 v1.0免费版] - 让您畅享A站的终极工具[A站工具姬 v1
 雨林木风ghost xp sp3旗舰版1704
雨林木风ghost xp sp3旗舰版1704