微软经典Windows操作系统,办公一族得力助手
立即下载,安装Windows7
简介:
在现代社会,打印机已经成为办公和生活中必不可少的工具之一。然而,当我们有多台电脑或手机时,如何实现共享打印机却成为了一个让人头疼的问题。本文将介绍如何在Windows 10操作系统下实现打印机的共享,帮助大家解决这一难题。

工具原料:
系统版本:Windows 10
品牌型号:各种电脑或手机品牌型号
软件版本:最新版本的Windows 10操作系统
1、打开控制面板,点击“设备和打印机”选项。
2、找到要共享的打印机,右键点击选择“打印机属性”。
3、在“共享”选项卡中,勾选“共享此打印机”选项,并设置共享名称。
4、点击“应用”和“确定”按钮,完成打印机的共享设置。
1、在其他电脑或手机上,打开控制面板,点击“设备和打印机”选项。
2、点击“添加打印机”按钮,选择“添加网络、蓝牙或无线打印机”选项。
3、在搜索框中输入共享打印机的名称,点击搜索按钮。
4、找到共享打印机后,点击“下一步”按钮,完成共享打印机的连接。
1、如果无法找到共享打印机,可以尝试以下方法:
a) 确保共享打印机所在的电脑或手机已经开机并连接到网络。
b) 检查网络连接是否正常,确保其他设备可以正常访问共享资源。
c) 确保共享打印机的名称输入正确,大小写敏感。
2、如果连接共享打印机后无法正常打印,可以尝试以下方法:
a) 检查共享打印机所在的电脑或手机是否正常工作,是否有足够的墨水或纸张。
b) 检查连接共享打印机的电脑或手机是否有足够的权限进行打印操作。
c) 尝试重新连接共享打印机,或者重启电脑或手机后再次连接。
总结:
通过以上简单的步骤,我们可以轻松地在Windows 10操作系统下实现打印机的共享。共享打印机不仅可以提高办公效率,还可以节省成本。希望本文的介绍能够帮助大家解决共享打印机的问题,让工作和生活更加便利。
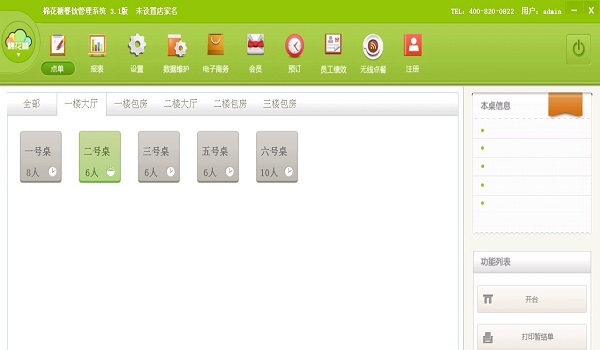 棉花糖餐饮管理系统3.1官方下载(免费餐饮管理系统软件)
棉花糖餐饮管理系统3.1官方下载(免费餐饮管理系统软件)
 全新升级!Grabber图片下载软件 v7.3.2官方版,高效快速获取您所需的精美图片!
全新升级!Grabber图片下载软件 v7.3.2官方版,高效快速获取您所需的精美图片!
 小白系统ghost win10 x86专业版v201702
小白系统ghost win10 x86专业版v201702
 [A站工具姬 v1.0免费版] - 助力您畅享A站的必备工具[A站工具姬 v1.0免费版] - 提供您畅爽A站体验的必备工具[A站工具姬 v1.0免费版] - 让您畅享A站的终极工具[A站工具姬 v1
[A站工具姬 v1.0免费版] - 助力您畅享A站的必备工具[A站工具姬 v1.0免费版] - 提供您畅爽A站体验的必备工具[A站工具姬 v1.0免费版] - 让您畅享A站的终极工具[A站工具姬 v1
 [A站工具姬 v1.0免费版] - 助力您畅享A站的必备工具[A站工具姬 v1.0免费版] - 提供您畅爽A站体验的必备工具[A站工具姬 v1.0免费版] - 让您畅享A站的终极工具[A站工具姬 v1
[A站工具姬 v1.0免费版] - 助力您畅享A站的必备工具[A站工具姬 v1.0免费版] - 提供您畅爽A站体验的必备工具[A站工具姬 v1.0免费版] - 让您畅享A站的终极工具[A站工具姬 v1
 NetResView汉化版:探索局域网上的所有资源!
NetResView汉化版:探索局域网上的所有资源!