微软经典Windows操作系统,办公一族得力助手
立即下载,安装Windows7
在数字化时代,电脑成为我们日常生活和工作中不可或缺的工具。随着时间的推移,电脑可能会出现各种问题,如系统变慢、病毒感染、软件冲突等,这时候,制作一个Windows 10启动U盘就显得尤为重要。通过它,我们可以轻松地对电脑进行格式化、系统重装或修复,让电脑焕然一新。本文将详细介绍如何制作Windows 10启动U盘的全攻略,无论你是技术小白还是电脑爱好者,都能轻松跟随步骤,给电脑一个全新的开始。

首先,确保你拥有一个容量至少为8GB的USB闪存盘,这是制作启动盘的基本要求。其次,访问Microsoft官方网站下载Windows 10 Media Creation Tool软件,这个工具可以帮助我们下载Windows 10的最新版系统文件,并创建启动U盘。
下载并运行Windows 10 Media Creation Tool后,选择“创建安装媒体(USB闪存盘、DVD或ISO文件)”用于另一台电脑。接着,根据指示选择正确的语言、版本以及架构(64位或32位)。之后,当系统询问选择哪种媒体使用时,选择“USB闪存盘”。
插入USB闪存盘,Media Creation Tool会自动检测。确认选择后,工具将开始下载Windows 10并将其写入USB闪存盘中,这一过程可能需要一些时间,具体取决于你的网络速度和USB闪存盘的写入速度。完成后,你就拥有了一个Windows 10启动U盘。
制作完成后,重启电脑并进入BIOS设置,将USB设备设置为启动优先选项。保存退出后,电脑将从USB启动盘启动。这时,你可以选择安装Windows 10或进行系统修复。按照屏幕上的指示操作,你将能顺利完成系统的安装或修复。
### 总结总结:
通过上述步骤,我们可以看到制作Windows 10启动U盘并不复杂。只需一个8GB以上的USB闪存盘、Microsoft官方提供的工具,以及跟随本指南的步骤,就能轻松完成。无论是需要安装新系统、升级现有系统还是修复系统问题,Windows 10启动U盘都是一个非常实用的工具。对于科技爱好者和电脑小白用户而言,掌握这项技能,不仅能让你的电脑保持最佳状态,也能在遇到紧急情况时自救,非常值得学习。
 [A.H.Secure USB(USB写入保护工具) v2.0绿色版] - 强力保护您的USB数据,防止意外写入和数据泄露
[A.H.Secure USB(USB写入保护工具) v2.0绿色版] - 强力保护您的USB数据,防止意外写入和数据泄露
 iStonsoft iPhone Backup Extractor(iPhone数据备份恢复)v2.1.44官方版:轻松提取备份文件,快速恢复iPhone数据
iStonsoft iPhone Backup Extractor(iPhone数据备份恢复)v2.1.44官方版:轻松提取备份文件,快速恢复iPhone数据
 经典老照片修复 v1.1.0官方版:恢复光彩照片,让回忆重现辉煌
经典老照片修复 v1.1.0官方版:恢复光彩照片,让回忆重现辉煌
 MailStore Home 最新免费版 v13.2.1.20465:轻松管理和备份您的电子邮件
MailStore Home 最新免费版 v13.2.1.20465:轻松管理和备份您的电子邮件
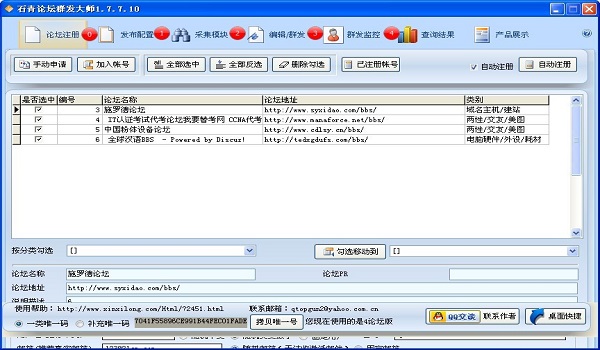 论坛群发大师v1.7.7.10绿色版(外链群发软件)
论坛群发大师v1.7.7.10绿色版(外链群发软件)
 优化后的标题内容:枫叶RM/MP4格式转换器 v11.9.0.0官方版 - 转换高效、操作简便的视频格式转换工具
优化后的标题内容:枫叶RM/MP4格式转换器 v11.9.0.0官方版 - 转换高效、操作简便的视频格式转换工具