微软经典Windows操作系统,办公一族得力助手
立即下载,安装Windows7
在快节奏的现代生活中,有效地管理电脑上的多个任务变得尤为重要。Windows 10提供了强大的多任务分屏功能,可以帮助用户更加高效地处理日常工作和学习。通过利用这些技巧,即使是科技爱好者和电脑手机小白用户也能轻松掌握,提升他们的生产力。

工具原料:
系统版本:Windows 10
品牌型号:适用于所有支持Windows 10的电脑和平板
软件版本:Windows 10所有版本
Windows 10的多任务分屏功能允许用户将屏幕分成多个区域,每个区域可以运行不同的应用程序。这种方式不仅可以提高工作效率,还可以让用户在处理复杂任务时,更加容易地进行比较和参考。
要启用多任务分屏,首先需要打开一个应用,然后将鼠标指针移动到屏幕的顶部,点击并拖动该应用至屏幕的一侧。释放鼠标后,系统会自动将应用调整到屏幕的一半。接着,可以选择另一个应用填充屏幕的另一半。
Windows 10允许用户自由调整分屏的大小。通过将鼠标指针放在两个应用中间的分割线上,当鼠标指针变成双向箭头时,点击并拖动即可调整分屏的比例。
Windows 10提供了多种快捷键来快速实现多任务分屏,例如:按下Windows键 + 左/右箭头可以快速将应用调整到屏幕的左侧或右侧。这些快捷键让用户在操作过程中更加流畅和高效。
通过使用Windows键 + Tab,用户可以进入多任务视图,这里不仅可以查看所有打开的应用窗口,还可以添加或切换虚拟桌面。虚拟桌面是组织和管理多个任务的理想工具,特别是当屏幕空间有限时。
总结:
掌握Windows 10的多任务分屏技巧,对于提升工作和学习效率至关重要。从启用分屏到调整分屏大小,再到运用快捷键和虚拟桌面,每一步都能让用户的多任务处理能力更上一层楼。无论是科技爱好者还是电脑手机小白用户,都能通过本文的指南轻松掌握Windows 10的多任务分屏功能,享受高效多任务处理的便捷。
 [A站工具姬 v1.0免费版] - 助力您畅享A站的必备工具[A站工具姬 v1.0免费版] - 提供您畅爽A站体验的必备工具[A站工具姬 v1.0免费版] - 让您畅享A站的终极工具[A站工具姬 v1
[A站工具姬 v1.0免费版] - 助力您畅享A站的必备工具[A站工具姬 v1.0免费版] - 提供您畅爽A站体验的必备工具[A站工具姬 v1.0免费版] - 让您畅享A站的终极工具[A站工具姬 v1
 海康云智存 v1.25.0官方版 - 强大的云存储解决方案,提供稳定高效的数据管理和备份
海康云智存 v1.25.0官方版 - 强大的云存储解决方案,提供稳定高效的数据管理和备份
 全新升级!动漫图片质量改进器 v1.0.0.2,让你的动漫图片更加清晰生动!
全新升级!动漫图片质量改进器 v1.0.0.2,让你的动漫图片更加清晰生动!
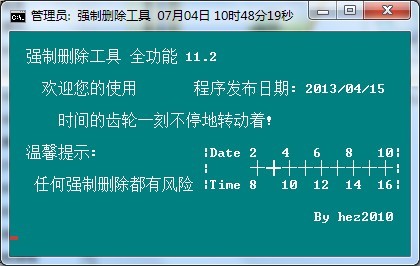 强制删除工具 v1.0 便捷版 (删除不必要的文件)
强制删除工具 v1.0 便捷版 (删除不必要的文件)
 EaseUS Email Recovery Wizard(邮件恢复软件) v3.1.1.0官方版:轻松恢复丢失的邮件,保护您的重要信息
EaseUS Email Recovery Wizard(邮件恢复软件) v3.1.1.0官方版:轻松恢复丢失的邮件,保护您的重要信息
 Universal Extractor v1.7.1.70F官方下载(安装包文件提取工具)
Universal Extractor v1.7.1.70F官方下载(安装包文件提取工具)