-
win10输入法慢|输入法卡顿怎么办
- 2017-06-14 18:59:25 来源:windows10系统之家 作者:爱win10
最近windows之家小编win10输入法慢,经常卡顿不流畅,于是在网上找了一篇关于win10输入法慢的解决方法,没想到还真的有用!鉴于现在网上有很多朋友反映说win10输入法慢,小编索性就将这个方法整理了一遍,在此分享给大家,一起来看看win10输入法慢怎么解决吧!
调整键盘输入速度或更新键盘驱动
首先打开控制面板【开始菜单点击右键,选择控制面板】
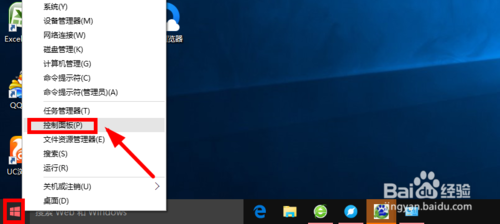
win10输入法慢|输入法卡顿怎么办图1
控制面板中查看方式大图标查看,然后这里面找到键盘选项打开进入。
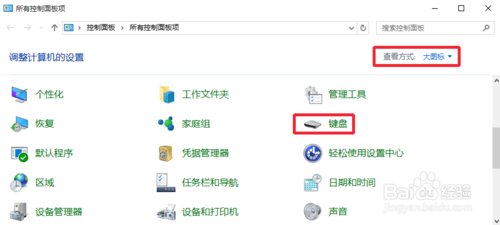
win10输入法慢|输入法卡顿怎么办图2
键盘属性窗口中,我们这里速度里面调节这里,这里可以测试速度。按照图片提示,要根据自己需要设置合适的速度。最后点击应用。
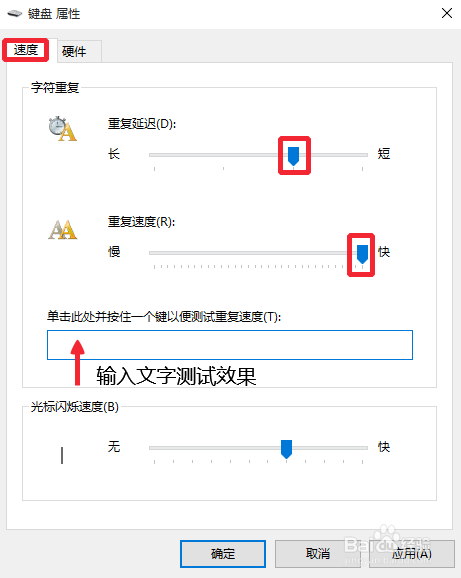
win10输入法慢|输入法卡顿怎么办图3
有时候我们需要更新下键盘的驱动,当然这个一般是不需要的,但是自己也可以查看下自己键盘的驱动是不是最新的哈!
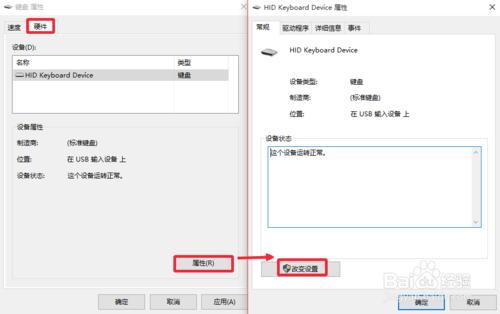
win10输入法慢|输入法卡顿怎么办图4
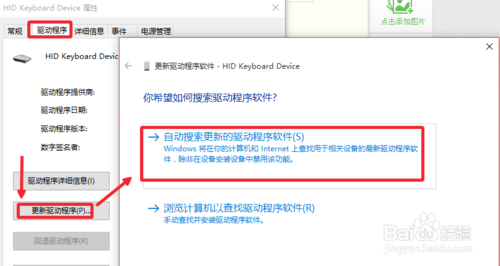
win10输入法慢|输入法卡顿怎么办图5
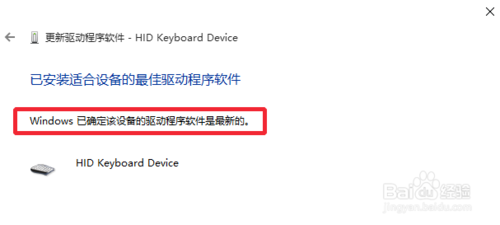
win10输入法慢|输入法卡顿怎么办图6
关闭系统占用CPU内存大的程序
当然有时候电脑的速度太慢也是会影响到我们的输入速度的,这时候可以对电脑进行垃圾清理等等,将我们的电脑调整到最佳的运行状态。
任务栏上点击鼠标右键,菜单里面打开任务管理器,如图所示
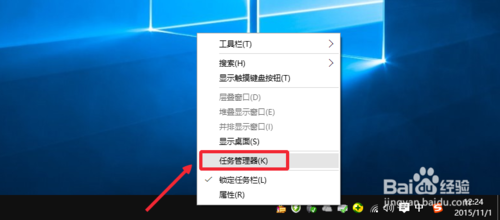
win10输入法慢|输入法卡顿怎么办图7
在进程中,我们可以将一些非常占用CPU,内存的程序,并且现在不需要运行的进行结束任务,这样可以缓解当前电脑的速度。
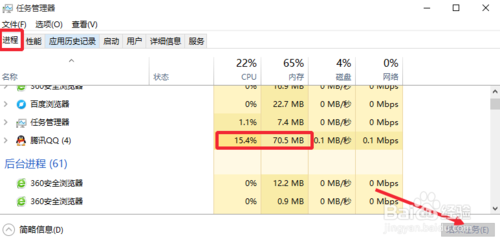
win10输入法慢|输入法卡顿怎么办图8
升级或者更换输入法
有时候大家可能发现,我们使用某个输入法的时候,出现这个问题,那么我们可以在控制面板中卸载现在的这个输入法,然后安装新的输入法,比如百度输入法。一定程度上可以处理这个问题,或者升级你的当然使用的输入法也可。
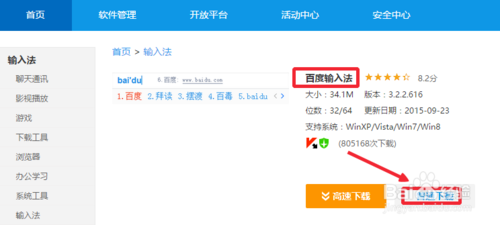
win10输入法慢|输入法卡顿怎么办图9
上述就是win10输入法慢的解决方法了,大家如果觉得这篇教程对自己有所帮助或者即将有所帮助的话,那就赶紧收藏起来备用或者分享给有需要的小伙伴们吧!当然小编也不会白白让大家分享这篇教程的,大家分享教程不仅可以收获友谊, 还可以得到一篇win8系统破解版下载教程哦。
猜您喜欢
- win10更新失败无法开机怎么办..2022-08-29
- win10正式版,小编告诉你win10正式版怎..2018-06-27
- windows10产品密钥永久激活方法..2022-08-14
- win10浏览器在哪里2020-07-15
- Thinkpad电脑win10家庭版系统下载与安..2019-11-12
- win10升级助手官方,小编告诉你如何快..2018-01-10
相关推荐
- 怎么设置电脑开机密码,小编告诉你win1.. 2018-09-07
- 镭波笔记本电脑win10iso镜像系统下载.. 2019-11-20
- 在线系统安装win10怎么操作 2022-02-18
- win10 64位系统下载安装教程 2020-12-12
- win10电脑连不上网怎么解决 2021-01-13
- 小编告诉你win10怎么创建宽带连接.. 2017-10-24





 魔法猪一健重装系统win10
魔法猪一健重装系统win10
 装机吧重装系统win10
装机吧重装系统win10
 系统之家一键重装
系统之家一键重装
 小白重装win10
小白重装win10
 云帆影视浏览器 v2.6.57.0官方版
云帆影视浏览器 v2.6.57.0官方版 谷歌浏览器(Chrome 62版) v62.0.3202.62官方正式版(32/64位)
谷歌浏览器(Chrome 62版) v62.0.3202.62官方正式版(32/64位)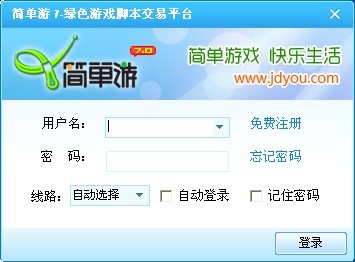 简单游游戏脚本7.35绿色版(游戏脚本交易软件)
简单游游戏脚本7.35绿色版(游戏脚本交易软件)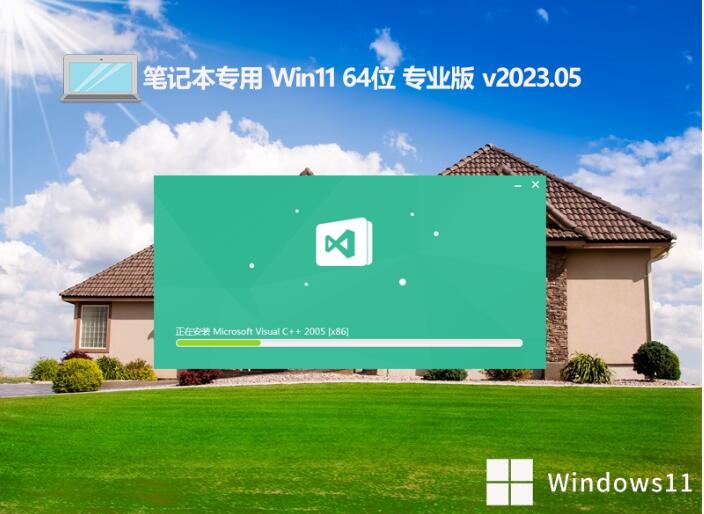 笔记本专用 Ghost Win11 64位正式专业版 v2023.05
笔记本专用 Ghost Win11 64位正式专业版 v2023.05 萝卜家园 Ghost Win11 64位无毒纯净版 v2023.04
萝卜家园 Ghost Win11 64位无毒纯净版 v2023.04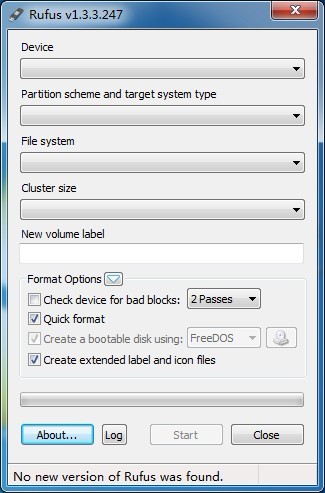 Rufus v1.3.3 官方绿色版 (制作linux启动u盘)
Rufus v1.3.3 官方绿色版 (制作linux启动u盘) 系统之家 Gho
系统之家 Gho 系统之家ghos
系统之家ghos 07073游戏浏
07073游戏浏 快易浏览器 v
快易浏览器 v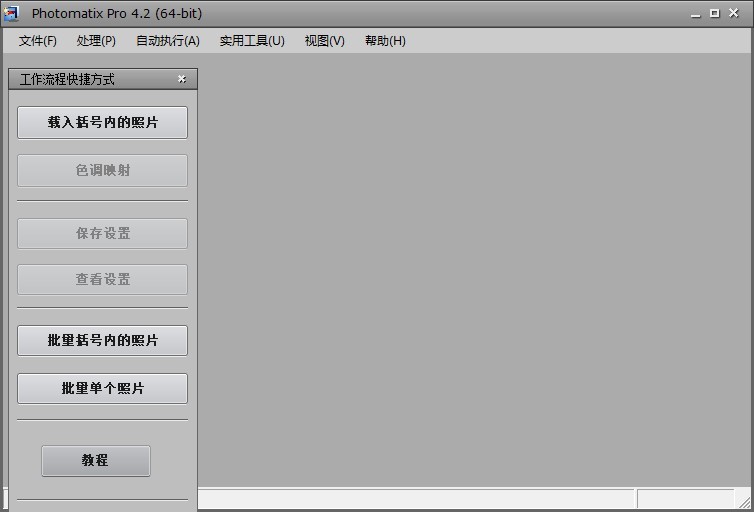 photomatixpr
photomatixpr 雨林木风win1
雨林木风win1 烈狐蜘蛛浏览
烈狐蜘蛛浏览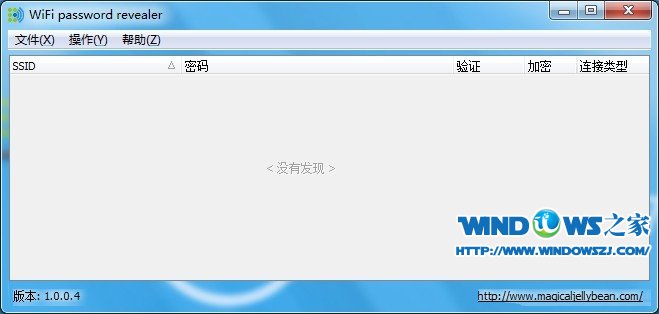 WiFi Passwor
WiFi Passwor 电脑公司 gho
电脑公司 gho 雨林木风ghos
雨林木风ghos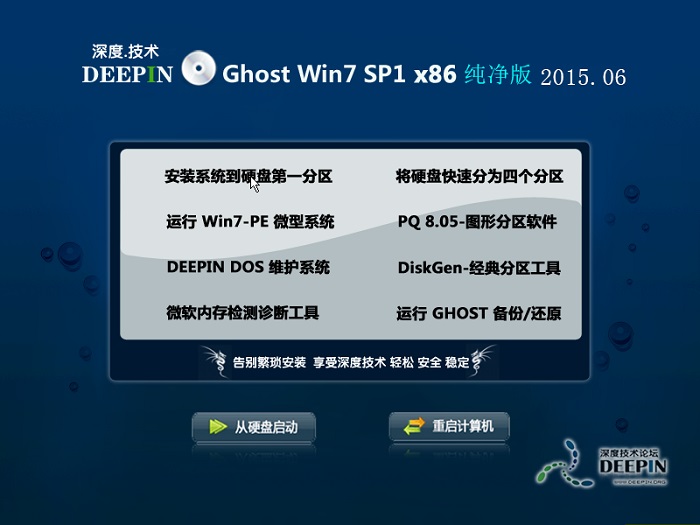 深度技术ghos
深度技术ghos 内置解码视频
内置解码视频 粤公网安备 44130202001061号
粤公网安备 44130202001061号