-
计划任务实现win10定时重启功能操作步骤
- 2017-06-14 18:00:14 来源:windows10系统之家 作者:爱win10
有时候我们遇到要win10定时重启的时候,要怎么才能在特定时间让win10重启呢?其实这个问题早就有人研究过了,而且还得出了行之有效的方法哦!如果大家不嫌弃小编啰嗦的话,就跟着系统之家小编一起来看看计划任务实现win10定时重启功能操作步骤吧!
1.首先查看电脑的休眠功能是否开启,如果没有需要先开启计算机的休眠功能(注意是“休眠”而不是“睡眠”)。比较直接的方法是,点击系统“开始”,在搜索窗口中输入“cmd.exe”,在结果中看见了“cmd.exe”,右击选择“以管理员权限运行程序”打开“cmd.exe”命令窗口,输入命令“powercfg -h on”即可开启计算机休眠功能。注:如何关闭休眠功能?—开始菜单-所有程序-附件-右键命令提示符-使用管理员权限打开—输入“powercfg -h off”回车。
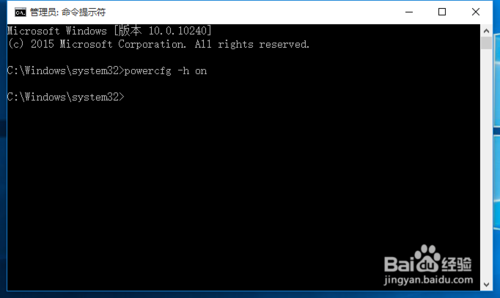
计划任务实现win10定时重启功能操作步骤图1
补充重点:必须取消选择“自动重新启动”——解决休眠重启问题
步骤:首先右击开始菜单,再点击系统,打开系统属性,再打开左侧的高级系统设置那栏,点击“启动和故障恢复”的“设置”,然后取消选择“自动重新启动”选项。看下图:
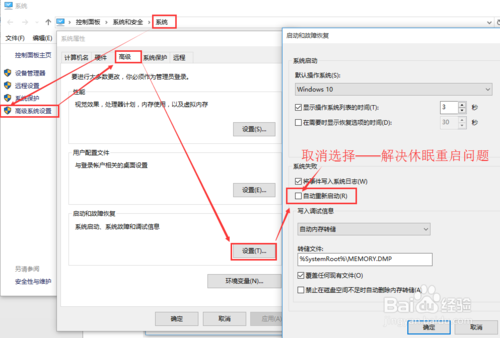
计划任务实现win10定时重启功能操作步骤图2
2.进入windows“控制面板”,右上角选择查看方式为“小图标”,选择下面的“电源选项”。在弹出的窗口中,点击左侧“更改计算机睡眠时间”,进入新的窗口点击下面的“更改高级电源设置”,弹出点源高级设置窗口。点击节点“睡眠”,将“允许混合睡眠关闭”,将“允许使用唤醒定时器”开启。
补充说明:
睡眠模式下的“混合睡眠”——如果不断电,系统将从内存恢复;如果断电,将从硬盘恢复,所以不用担心数据会丢失。所以开启也不影响休眠唤醒功能。
“唤醒时需要密码”——根据自己需要开启——即锁屏开启不需要密码即可进入桌面。

计划任务实现win10定时重启功能操作步骤图3
3.下面建立定时休眠的任务计划。右击计算机,选择“管理”。弹出的窗口左侧选择“系统工具”-->"任务计划程序"-->"任务计划程序库"可以看见所有的任务计划程序。点击右侧“创建任务”弹出任务创建窗口。常规选项卡设置如下图所示。
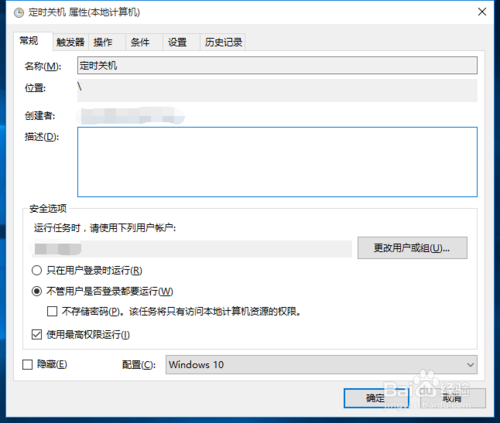
计划任务实现win10定时重启功能操作步骤图4
4.转到触发器选项卡中,新建触发器,弹出触发器设置窗口,设置如下图所示。
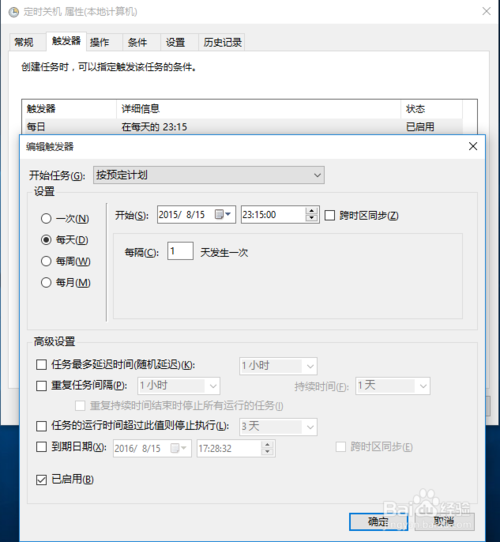
计划任务实现win10定时重启功能操作步骤图5
5.转到操作选项卡,新建操作,程序或脚本设置为“shutdown.exe”(不含引号),参数为“-h”,如下图所示。
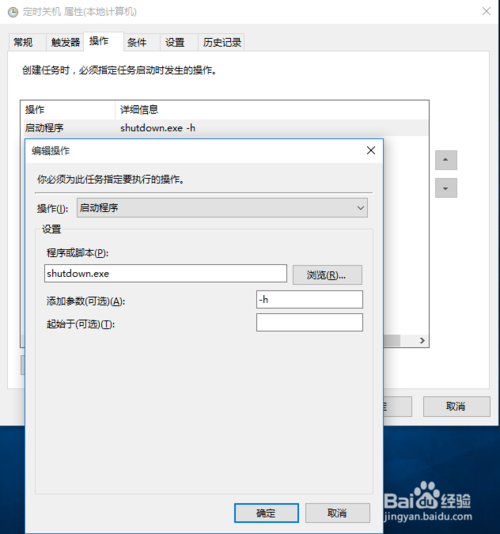
计划任务实现win10定时重启功能操作步骤图6
6.条件和设置选项卡,分别如下两图所示。为此定时休眠任务计划已经设置好,点击确定返回“任务计划程序库”窗口,可以看见刚才创建的任务,并右击启用该任务。每次到刚才设置的时间,计算机就会自动进入休眠状态(与关机类似,计算机此时并不耗电)。
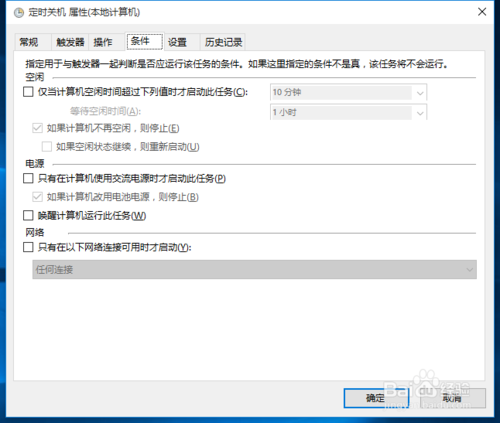
计划任务实现win10定时重启功能操作步骤图7
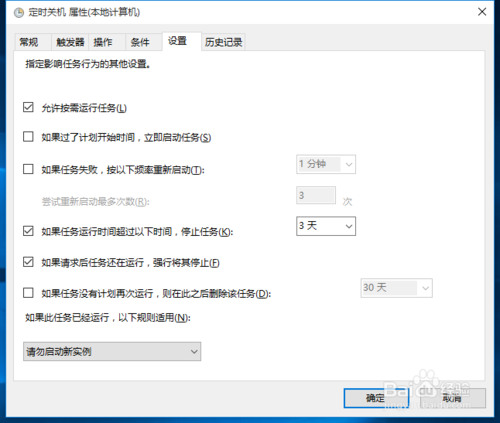
计划任务实现win10定时重启功能操作步骤图8
7.下面建立定时唤醒任务。同样的,新建任务,常规设置如下。
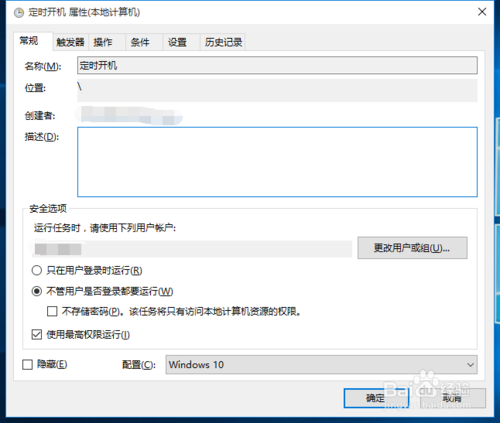
计划任务实现win10定时重启功能操作步骤图9
8.触发器选项卡,新建触发器,设置如下图所示。
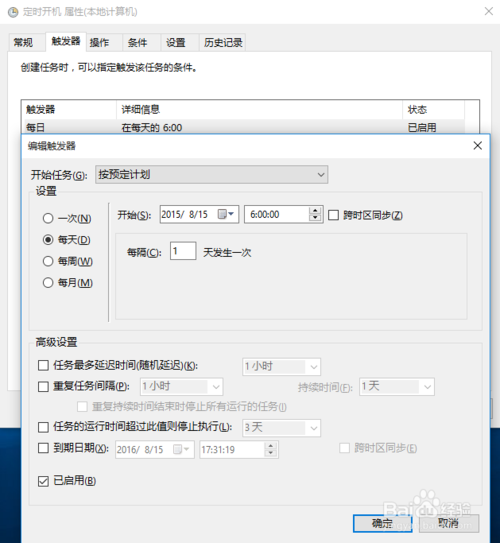
计划任务实现win10定时重启功能操作步骤图10
9.操作选项卡,新建操作,程序或脚本设置为“shutdown.exe”(不含引号),如下图:
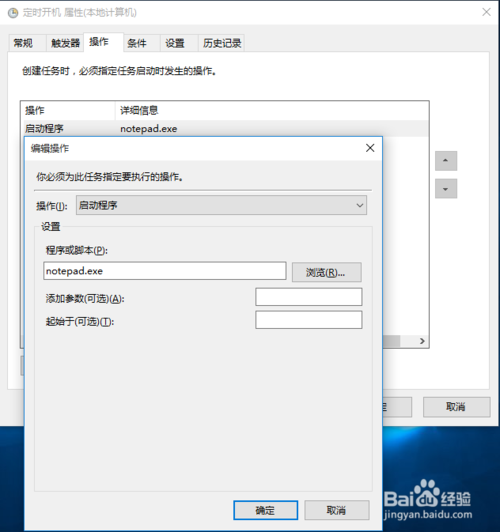
计划任务实现win10定时重启功能操作步骤图11
10.条件选项卡设置如下。这里是最关键的,一定要勾选上“唤醒计算机运行此任务”,否则无法实现计算机定时唤醒。
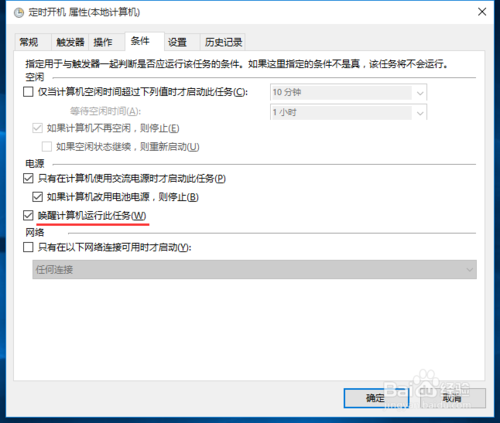
计划任务实现win10定时重启功能操作步骤图12
11.设置选项卡,如下。至此完成唤醒定时器所有的设置,点击确定返回到“任务计划程序库”,可以看见刚才建立的唤醒任务。右键启动该任务即可。上述实现了计算机在每天晚上1:30自动睡眠,每天早上8:00自动唤醒。
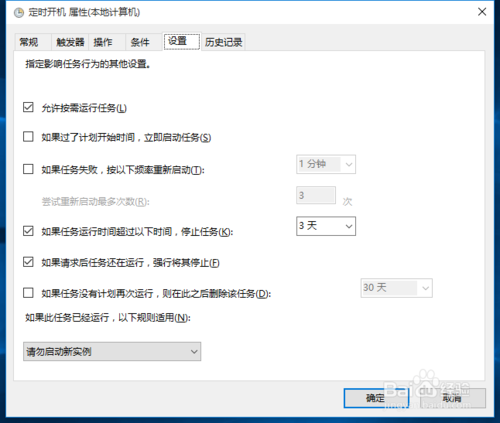
计划任务实现win10定时重启功能操作步骤图13
补充重点:必须取消选择“自动重新启动”——解决休眠重启问题
如果仍然休眠重启,就试试以下步骤:
1. 检查电源管理器和主板BIOS的设置,看是否将睡眠和休眠状态设置为允许。
2. 如果不是1.的问题那么可能是网卡的问题。在网络连接-本地连接-属性-配置-电源管理中,将允许网络适配器唤醒计算机一项取消。
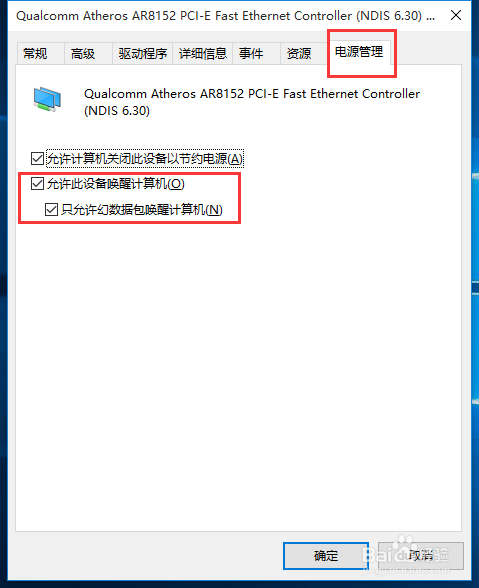
计划任务实现win10定时重启功能操作步骤图14
3. 如果还不行的话,可能会是远程唤醒功能的问题。在控制面板-系统-设备管理器-网络适配器-属性-高级-唤醒设置中的“唤醒魔包或定向数据包”选项改为禁止。我的本遇到的就是这个问题。
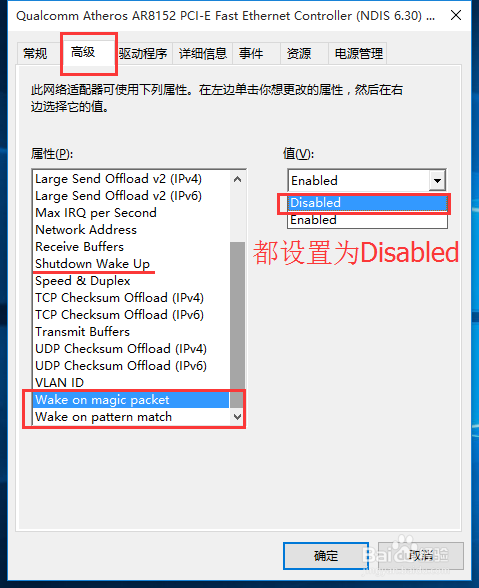
计划任务实现win10定时重启功能操作步骤图15
至此计划任务实现win10定时重启功能操作步骤就结束了,大家觉得这篇教程怎么样呢?其实每个人都有每个人的方法,大家可以去试试操作一下,肯定能够让大家解决这个问题的哦。多的小编也不说了,最后给大家推荐一下:win732位旗舰版下载。
猜您喜欢
- win10更新错误代码0xc00000fd如何解决..2019-07-11
- 小编告诉你win10怎么创建宽带连接..2017-10-24
- win10没有hyperv选项应该怎么解决..2020-08-28
- 工具活动小编激密教您如何查看windows..2017-09-19
- win10官网下载镜像安装教程2022-05-12
- 小编告诉你如何激活win10专业版..2017-08-17
相关推荐
- win10安装失败的原因及解决方法.. 2022-05-25
- win10专业版和企业版的区别是什么.. 2023-01-20
- 无损分区,小编告诉你win10硬盘无损分.. 2018-09-07
- win10按字母键就弹出不同窗口的解决方.. 2022-04-01
- win10系统的驱动管理在哪 2020-03-25
- alienware外星人电脑win10企业版系统.. 2019-11-21





 魔法猪一健重装系统win10
魔法猪一健重装系统win10
 装机吧重装系统win10
装机吧重装系统win10
 系统之家一键重装
系统之家一键重装
 小白重装win10
小白重装win10
 Notepad++ v6.4.1多语言正式版 (强大的文本编辑器)
Notepad++ v6.4.1多语言正式版 (强大的文本编辑器) 小白系统Win8 32位纯净专业版系统下载 v1903
小白系统Win8 32位纯净专业版系统下载 v1903 深度技术ghost XP3装机版免激活v2023.04
深度技术ghost XP3装机版免激活v2023.04 Sidekick浏览器 v100.24.5.21052官方版
Sidekick浏览器 v100.24.5.21052官方版 萝卜家园 Ghost xp sp3 专业装机版 2018.08
萝卜家园 Ghost xp sp3 专业装机版 2018.08 有糖浏览器(UTOUU) v1.0.1.1223官方版
有糖浏览器(UTOUU) v1.0.1.1223官方版 香蕉浏览器 v
香蕉浏览器 v 雨林木风Ghos
雨林木风Ghos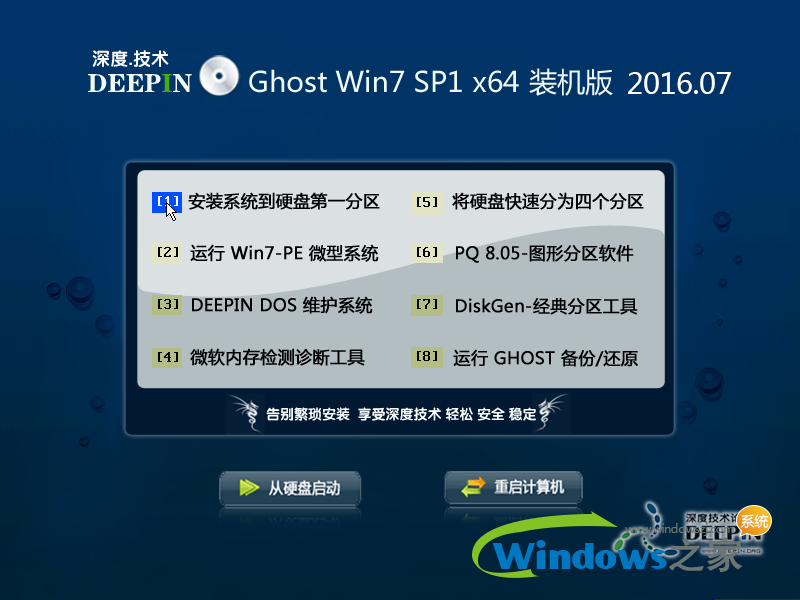 深度技术ghos
深度技术ghos 电脑公司ghos
电脑公司ghos 财猫省钱浏览
财猫省钱浏览 新萝卜家园64
新萝卜家园64 深度技术win1
深度技术win1 深度技术ghos
深度技术ghos 萝卜家园Ghos
萝卜家园Ghos 小白系统ghos
小白系统ghos 电脑公司ghos
电脑公司ghos 粤公网安备 44130202001061号
粤公网安备 44130202001061号