-
小编告诉你win10开机密码怎么设置
- 2017-10-07 09:18:57 来源:windows10系统之家 作者:爱win10
我们自己的电脑可能都会有有点啥子隐私,不喜欢让别人随便打开,于是就想设置一个系统开机密码,在打开电脑时的时候需要输入密码才能开机,这样来进行保护。那么win10开机密码怎么设置呢?也许有些朋友处于对win系统的不熟悉,不知道该怎么设置。为此,小编就带来了这篇设置win10开机密码的教程。
我们都知道设置电脑密码可以保护电脑安全,避免在我们离开的时候有人把我们电脑的一些重要文件删除或更改等之类的事情发生,那么我们该怎么设置win10开机密码呢?接下来,小编给大家分享一篇设置win10开机密码的操作教程。
讲解win10开机密码怎么设置图文教程
首先,点击开始的菜单
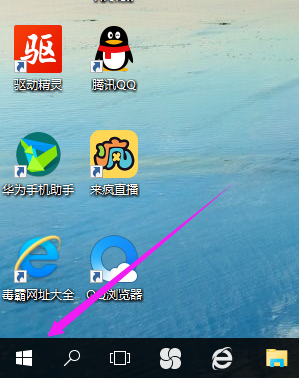
win10界面1
点击“设置”图标按钮。
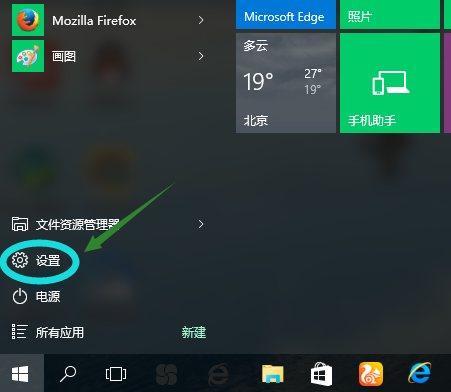
win10界面2
找到“账户”,点击进去。
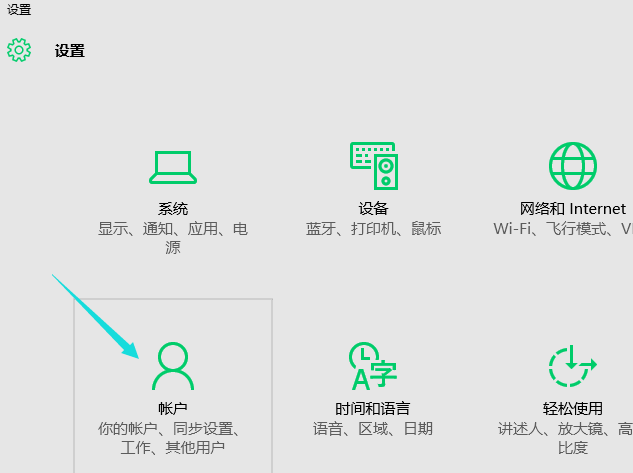
win10界面3
点击“你的账户”,点击头像下的“浏览”,选择图标头像。
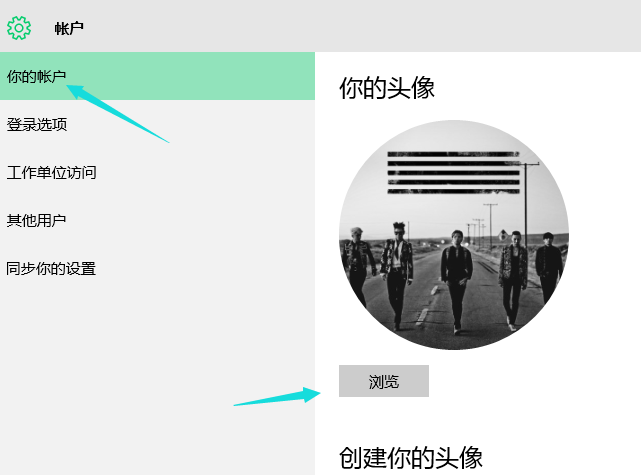
win10界面4
点击“登录选项”,在该界面右侧,点击“密码”下的“更改”按钮。
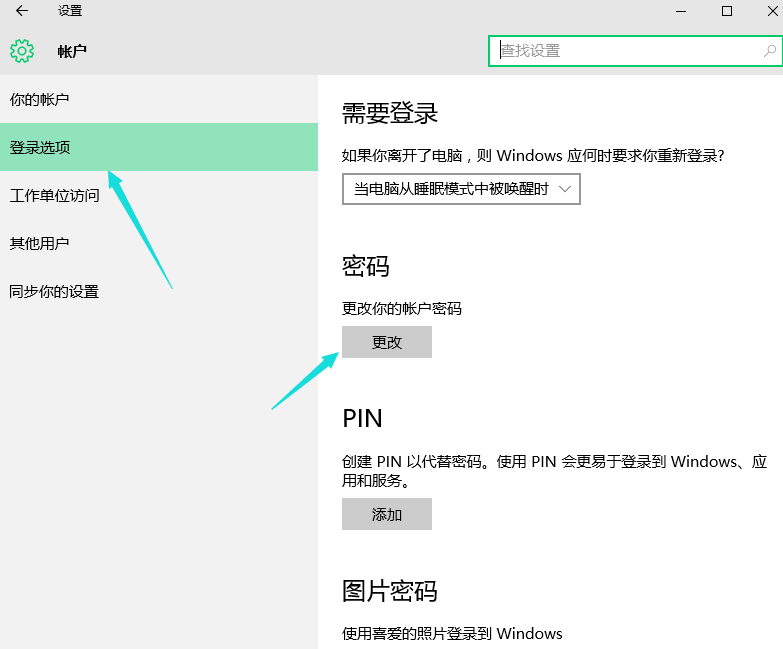
win10界面5
由于小编是先前就已经设置好的密码,所以需要输入先前的密码,没有设置密码,可直接进入设置密码界面。
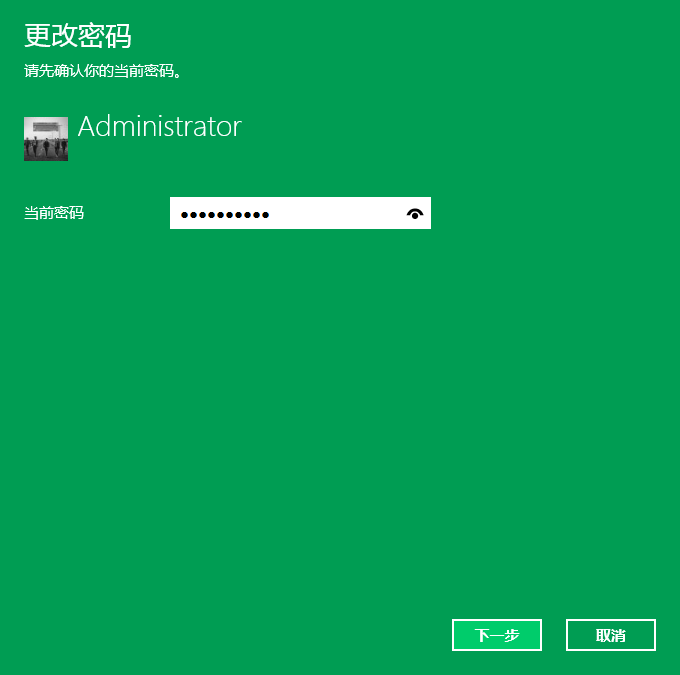
win10界面6
输入你们的密码,新密码输入两次(相同),在密码提示里编辑一个容易使你们想起该密码的提示。
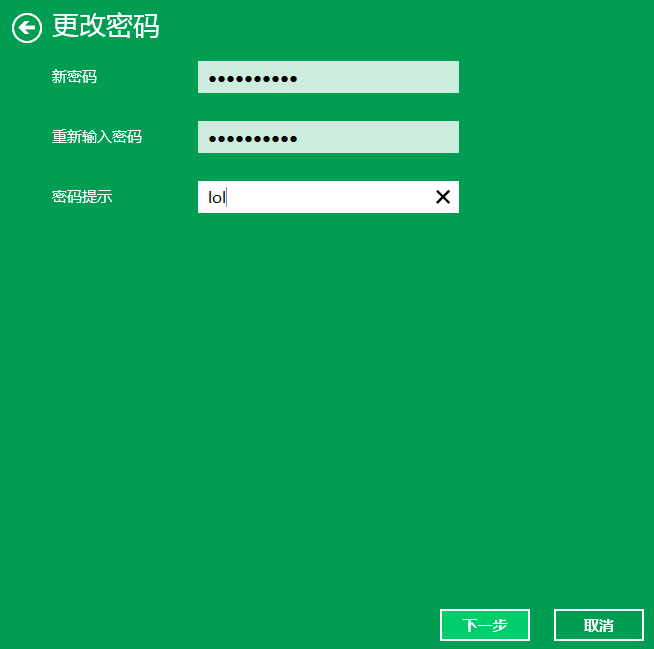
win10界面7
点击“完成”,完成密码设置。
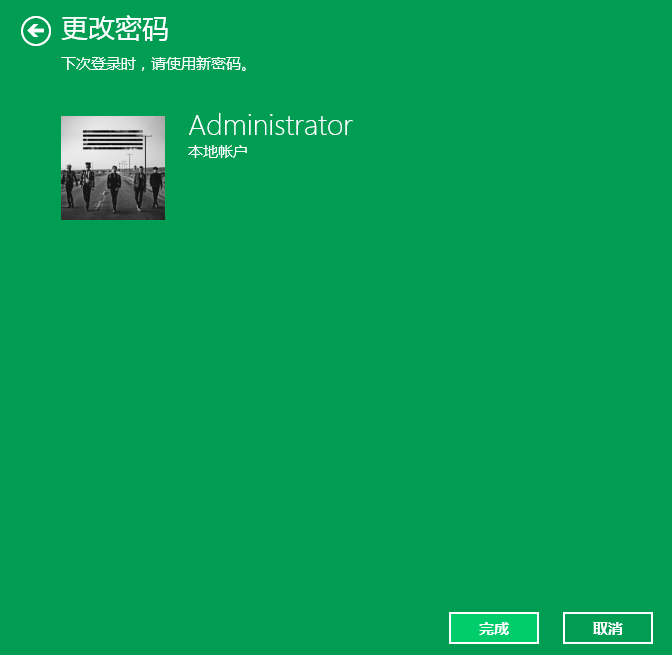
win10界面8
以上就是设置win10开机密码的操作步骤了,希望对win10的各位有帮助。更多精彩教程尽在“小白一键重装系统”上查找。
猜您喜欢
- 小编告诉你win10怎样切换开始菜单的样..2017-10-17
- 简单几步教你win10字母键变成快捷键的..2020-09-10
- 教你解决笔记本win10键盘全部没反应..2020-09-07
- windows10专业版激活的教程2022-02-19
- win10教育版与专业版有什么区别..2023-01-05
- win10家庭版如何添加hyper2020-08-22
相关推荐
- win10家庭版下载安装方法 2020-10-27
- 怎么重装win10系统 2020-01-17
- 简单实用技巧让win10提高稳定性.. 2017-06-20
- WIN10什么软件能一键重装呢?.. 2017-07-03
- 电脑怎么重装系统win10 2022-12-20
- win10更新失败怎么办,小编告诉你修复w.. 2017-11-20





 魔法猪一健重装系统win10
魔法猪一健重装系统win10
 装机吧重装系统win10
装机吧重装系统win10
 系统之家一键重装
系统之家一键重装
 小白重装win10
小白重装win10
 360浏览器 v13.1.6410.0官方最新版
360浏览器 v13.1.6410.0官方最新版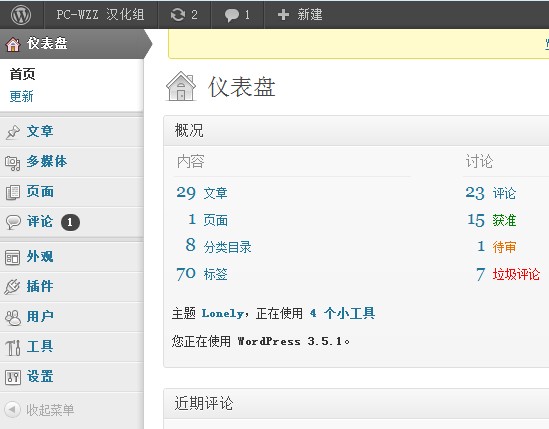 WordPress 3.5.2正式版 (国外强大的博客程序)
WordPress 3.5.2正式版 (国外强大的博客程序) 小白系统win7系统下载32位纯净版1704
小白系统win7系统下载32位纯净版1704 系统之家Win7 64位旗舰版系统下载 v1907
系统之家Win7 64位旗舰版系统下载 v1907 GreenChrome(谷歌浏览器增强软件) v6.6.6官方版
GreenChrome(谷歌浏览器增强软件) v6.6.6官方版 hao123抢票浏览器 v2.0.0.507官方版
hao123抢票浏览器 v2.0.0.507官方版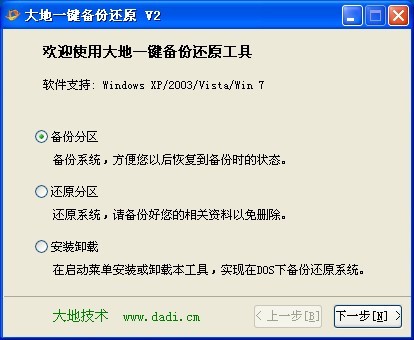 大地一键备份
大地一键备份 谷歌浏览器(C
谷歌浏览器(C 萝卜家园win1
萝卜家园win1 雨林木风ghos
雨林木风ghos windows之家G
windows之家G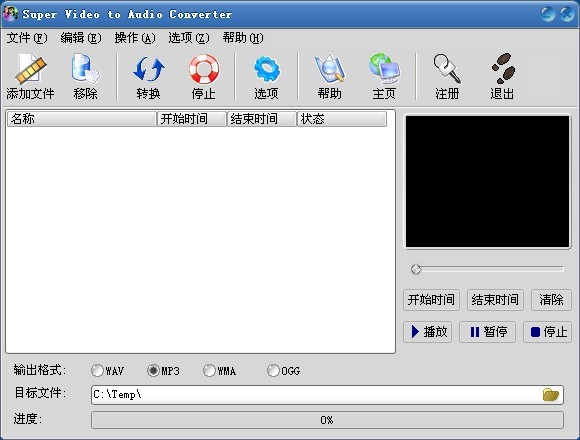 Super Video
Super Video  小白系统 gho
小白系统 gho 腾讯TT浏览器
腾讯TT浏览器 谷歌浏览器绿
谷歌浏览器绿 深度技术win7
深度技术win7 Firefox(火狐
Firefox(火狐 萝卜家园 Win
萝卜家园 Win 粤公网安备 44130202001061号
粤公网安备 44130202001061号