-
小编告诉你重装win10系统
- 2017-10-06 16:17:48 来源:windows10系统之家 作者:爱win10
Win10推出也有很长一段时间了,从被怀疑到慢慢被广大用户所接受,但是也难免会出现问题的时候,这人就需要用到系统重装的操作了,重装系统的方法有很多,但有的比较复杂,操作步骤也繁多,为此,小编带来这篇操作步骤简单的重装win10系统操作。
相信win10安装教程很简单,很多朋友也会操作安装,但是重装win10系统的方法就不同了,很多朋友不会,涉及到的东西较多,那么以下,就是小编今天带来的重装win10系统的精彩教程,不仅操作简单而且安全可靠。
重装win10系统图文教程
首先准备两样东西:
网上搜索并下载Onekey Ghost工具(下载时要选择普通下载)
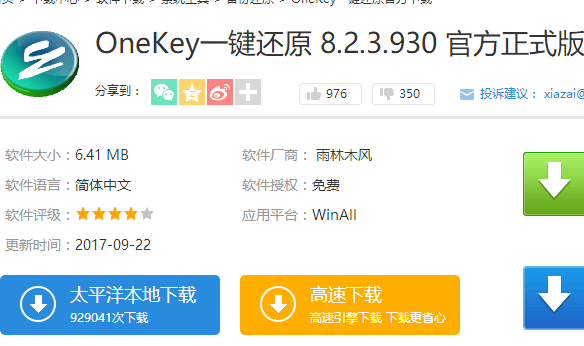
重装系统界面1
系统之家官网上下载Win10_32位(或Win10_64位)正式版系统镜像
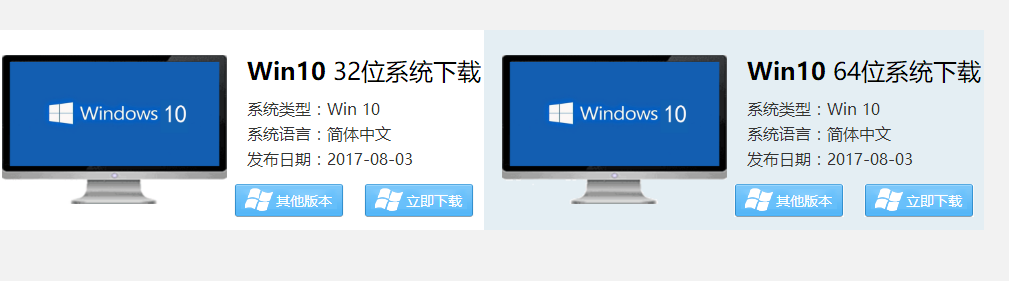
重装系统界面2
注意事项:
重装系统软件会格式化掉C盘然后再安装全新系统
如果C盘(包括:我的文档,收藏夹,桌面)有重要资料请先手动转移到其他盘,然后再安装系统。
打开已经下载好的Onekey ghost镜像安装器。
选择还原分区,在GHO WIM ISO映像路径中选择刚才下载好的Win10正式版系统镜像Win10_64.GHO
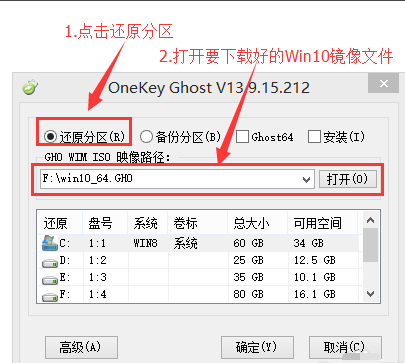
重装系统界面3
在下方选择还原到C盘,然后点击确定。
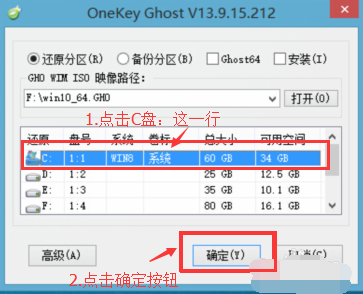
重装系统界面4
弹出对话框,询问是否重启安装系统,点击“是”

重装系统界面5
接下来电脑就会进入重启,等待即可。
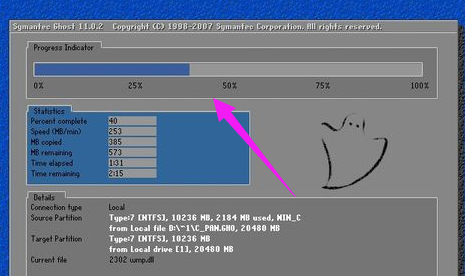
重装系统界面6
再次重启电脑,就会进入安装Win10系统的过程
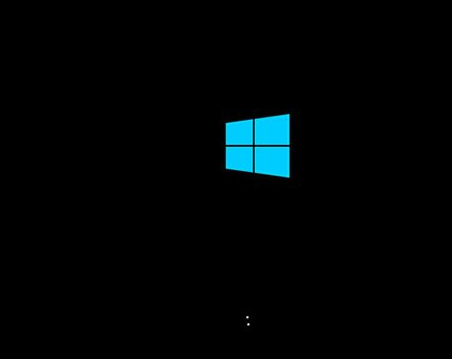
重装系统界面7
耐心等待直到进入桌面为止,重装系统完成。
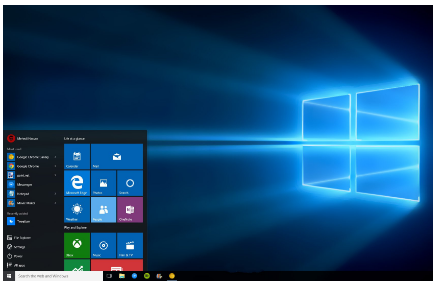
重装系统界面8
以上就是重装win10系统的操作步骤了,如果觉得不够详细,可以在“小白一键重装系统”官网上观看win10重装系统的视频教程。
猜您喜欢
- win10更新一半如何取消2020-09-24
- 小编告诉你win10怎么设置默认浏览器..2017-10-20
- 细说电脑不能打字怎么办2019-01-10
- win10系统要求配置高吗?详细讲解..2020-05-11
- svchost一直在,小编告诉你svchost一直..2018-06-09
- 金属大师电脑win10企业版系统下载与安..2019-09-02
相关推荐
- windows10 设置,小编告诉你如何优化wi.. 2017-12-16
- win10怎么激活? 2022-08-03
- 安装win10系统最新下载 2017-09-06
- win10专业版激活工具使用方法.. 2022-06-19
- win10激活工具哪个安全更靠谱.. 2022-06-19
- win10强制恢复出厂设置方法 2022-06-19





 魔法猪一健重装系统win10
魔法猪一健重装系统win10
 装机吧重装系统win10
装机吧重装系统win10
 系统之家一键重装
系统之家一键重装
 小白重装win10
小白重装win10
 Yunfile网盘下载器 v1.0 绿色免费版 (无限速下载)
Yunfile网盘下载器 v1.0 绿色免费版 (无限速下载)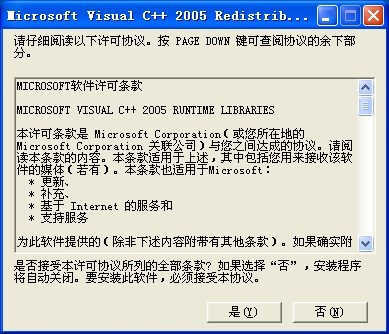 vc2005 x86运行库 (Windows程序必备组件)
vc2005 x86运行库 (Windows程序必备组件) 系统之家win10系统下载64位专业版v201707
系统之家win10系统下载64位专业版v201707 深度技术Ghost xp sp3 专业装机版 v1907
深度技术Ghost xp sp3 专业装机版 v1907 电脑公司ghost Win7 x86纯净版201612
电脑公司ghost Win7 x86纯净版201612 萝卜家园_Ghost_Win7 64位7月自动激活2014旗舰装机版
萝卜家园_Ghost_Win7 64位7月自动激活2014旗舰装机版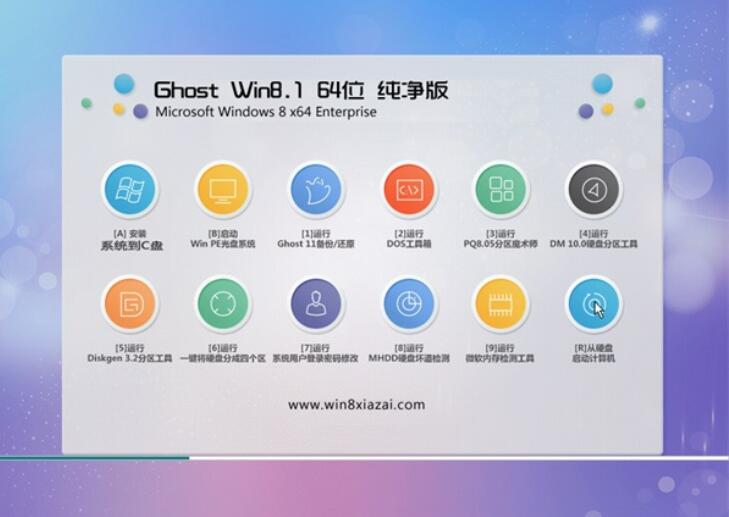 通用系统win8
通用系统win8 小白系统win8
小白系统win8 小白系统Ghos
小白系统Ghos 系统之家ghos
系统之家ghos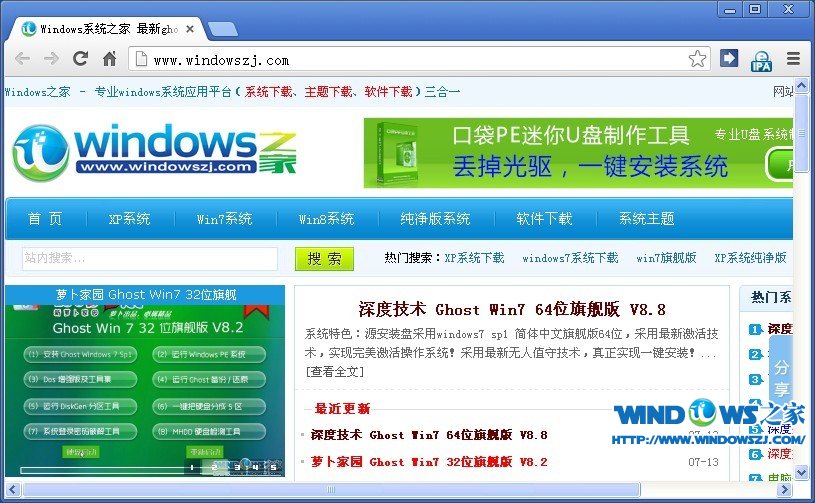 Chrome v28.0
Chrome v28.0 雨林木风 Gho
雨林木风 Gho 电脑公司Ghos
电脑公司Ghos TechSmith Ca
TechSmith Ca ESET VC52 UP
ESET VC52 UP 小白系统Ghos
小白系统Ghos 电脑公司Ghos
电脑公司Ghos MSDN Ghost W
MSDN Ghost W 粤公网安备 44130202001061号
粤公网安备 44130202001061号