-
小编告诉你win10非常卡怎么办
- 2017-10-23 12:49:46 来源:windows10系统之家 作者:爱win10
我们刚升级的win10系统,但也会遇到升级后的新系统也面临着很卡的问题,还没有好好的去使用win10带来的功能呢?这是怎么回事呢?那么win10运行速度慢怎么办?下面小编就为大家介绍win10卡顿解决方法!
能够安装win10系统的,或者是想要安装win10系统的用户都安装上了win10系统了,但是有些用户会遇到安装win10后,很卡的情况发生。这可能是因为预装的系统中,捆绑了很多的软件,下面,小编就跟大家解说一下win10运行速度慢的解决方法。
备用方案:系统用的时间长了,内置的软件、冗余注册表值、临时数据都会拖累操作系统运行速度,重装系统是直接有效的提速方式,方法可查看文章顶部视频教程
win10非常卡怎么办解决教程
右击“此电脑”,选择“属性”
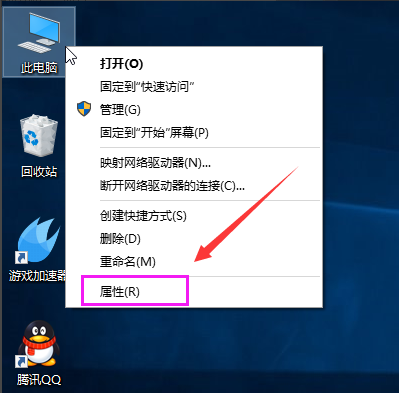
系统卡顿系统软件图解1
选择“高级系统设置”
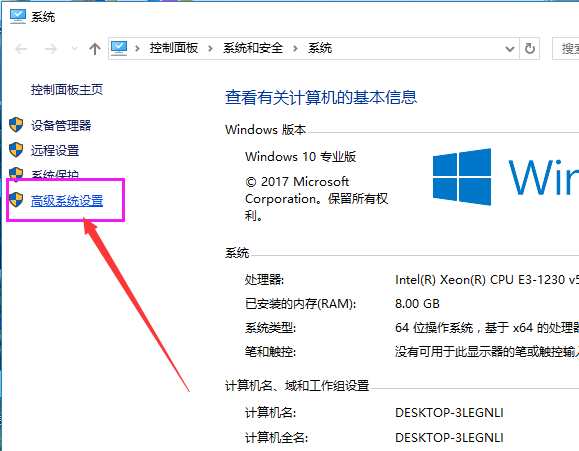
电脑卡系统软件图解2
点击“高级”选项卡,再点击“设置”
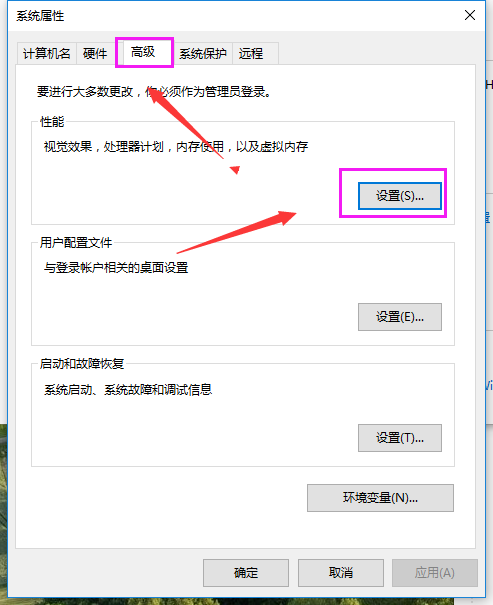
系统卡顿系统软件图解3
选择"选择调整为最佳性能"然后点击“应用”再点击“确定”
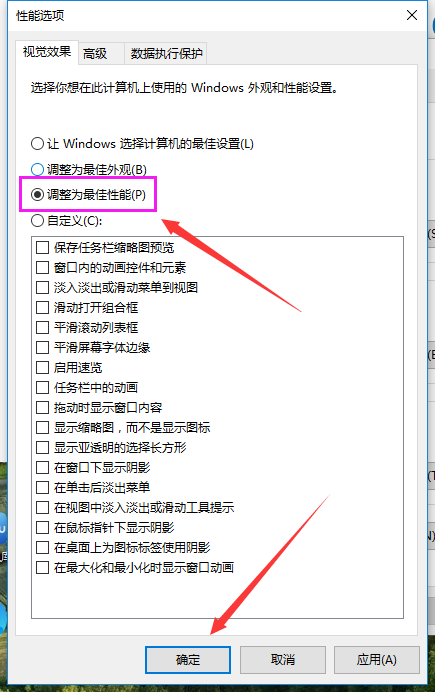
电脑卡系统软件图解4
方法二:
双击进入“此电脑”
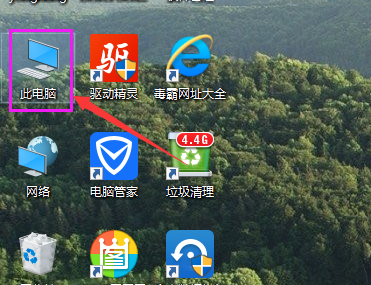
系统运行慢系统软件图解5
找到win图标系统盘,点击右键选择属性进入
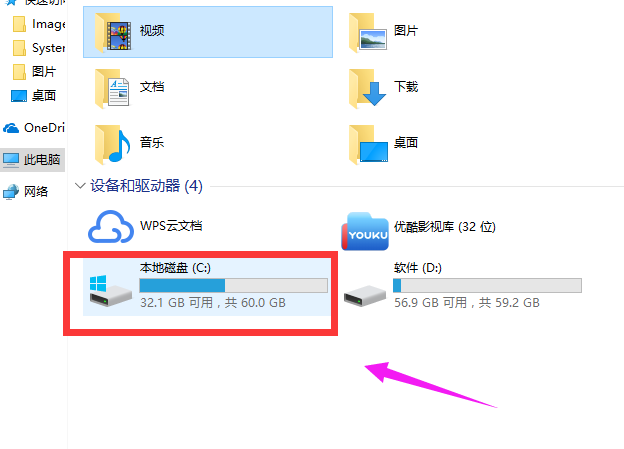
电脑卡系统软件图解6
进入系统盘属性界面,选择磁盘清理
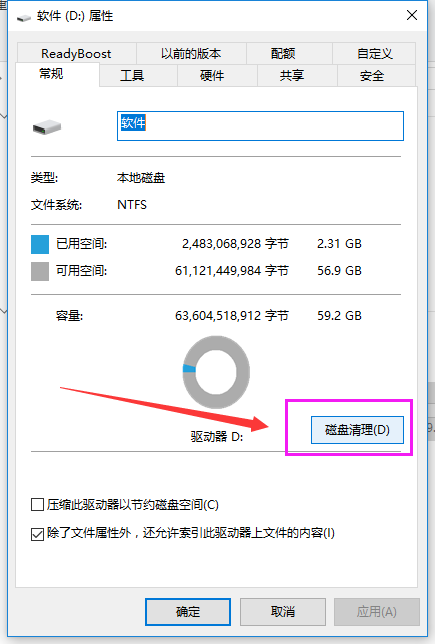
系统运行慢系统软件图解7
等待程序扫描系统垃圾文件
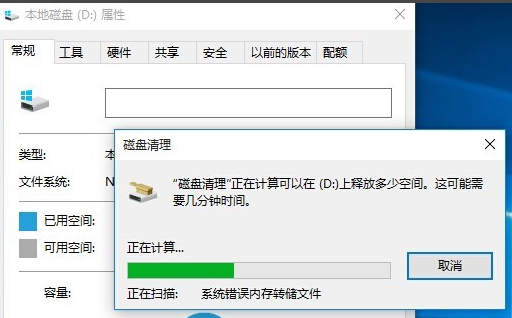
系统卡顿系统软件图解8
勾选需要清理的垃圾文件,点击确定按钮
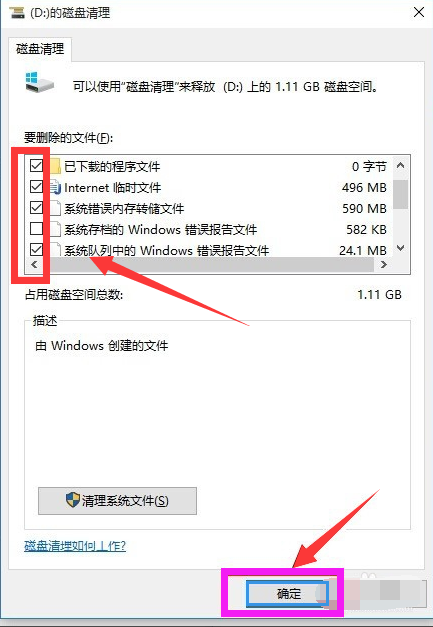
系统运行慢系统软件图解9
弹出清理确定窗口,点击删除文件,清理完毕回到系统盘属性界面。
点击系统盘属性界面,点击“工具”选项卡,选择优化
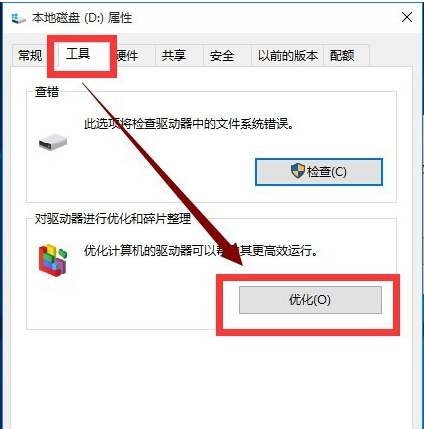
系统卡顿系统软件图解10
以上就是解决win10非常卡的操作方法了,更多精彩的教程尽在“小编一键重装系统”官网上,欢迎前去查阅。
猜您喜欢
- 小编告诉你查找windows10 ie在哪里..2017-09-27
- 雨林木风win10系统下载2021-12-28
- win10控制面板怎么打开?2021-01-12
- 0xc004f074,小编告诉你怎么解决win10..2018-04-28
- 启动项,小编告诉你电脑开机启动项怎么..2018-06-26
- win10开始菜单打不开怎么办2020-08-08
相关推荐
- 两步教您win10怎么退出任务视图.. 2020-09-10
- win10右键菜单清理方法 2017-06-02
- win10系统怎么样 2021-01-09
- win10数字权利激活工具怎么用.. 2022-03-19
- WIN10笔记本做热点的方法分享.. 2017-06-22
- 小编告诉你win10安装失败怎么办.. 2017-10-23





 魔法猪一健重装系统win10
魔法猪一健重装系统win10
 装机吧重装系统win10
装机吧重装系统win10
 系统之家一键重装
系统之家一键重装
 小白重装win10
小白重装win10
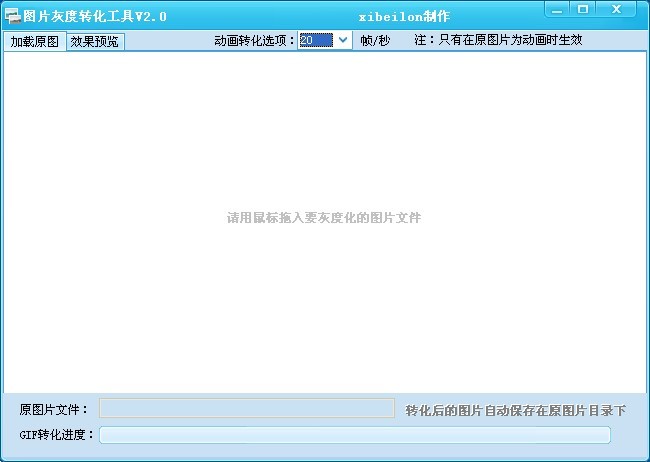 图片灰度转化工具 v1.0 免费安装版 (文件GIF支持动态图片)
图片灰度转化工具 v1.0 免费安装版 (文件GIF支持动态图片)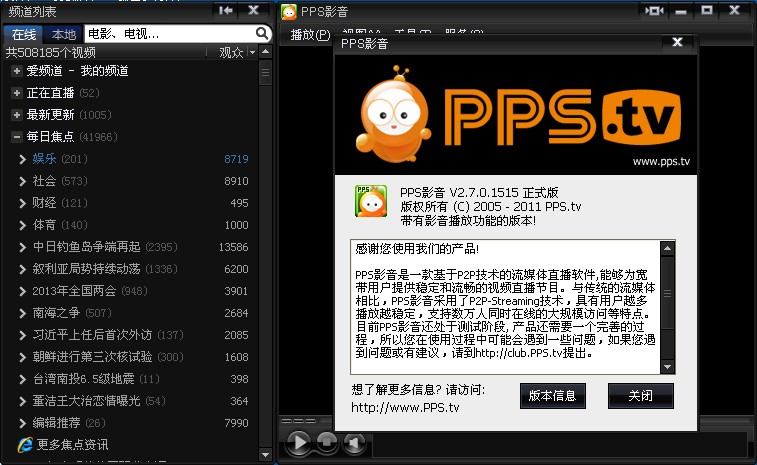 PPS网络电视_v2.7.0.1515绿色版(去广告破解版下载
PPS网络电视_v2.7.0.1515绿色版(去广告破解版下载 系统之家ghost win7 64位 纯净版201506
系统之家ghost win7 64位 纯净版201506 浏览器记录查看及清理软件(IE探长)
浏览器记录查看及清理软件(IE探长)  小白系统ghost win10 x64专业版201610
小白系统ghost win10 x64专业版201610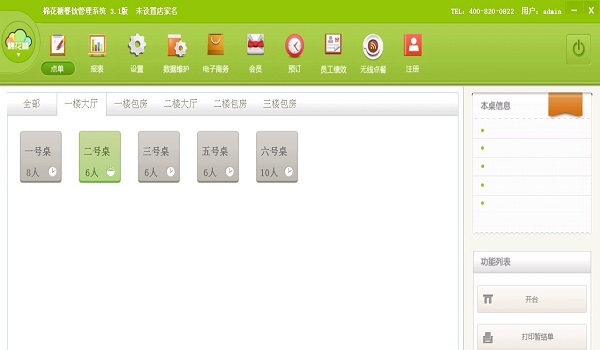 棉花糖餐饮管理系统3.1官方下载(免费餐饮管理系统软件)
棉花糖餐饮管理系统3.1官方下载(免费餐饮管理系统软件) 小白系统ghos
小白系统ghos win10 32位官
win10 32位官 小白系统Ghos
小白系统Ghos Chromium浏览
Chromium浏览 萝卜家园ghos
萝卜家园ghos 猎鹰下载器Ea
猎鹰下载器Ea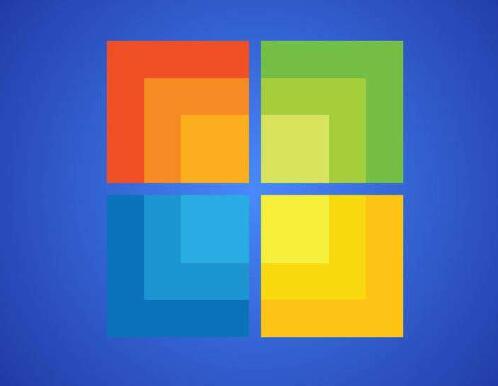 雨林木风Ghos
雨林木风Ghos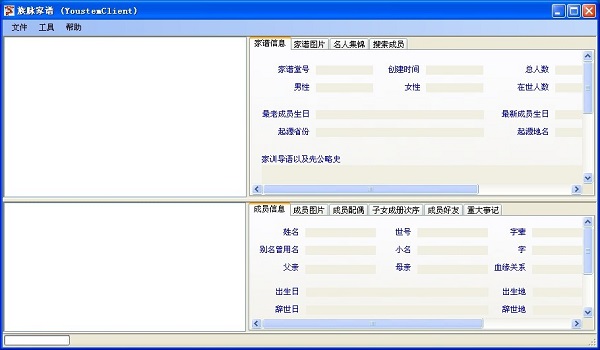 族脉家谱v3.5
族脉家谱v3.5 49游戏浏览器
49游戏浏览器 深度技术Win1
深度技术Win1 豆瓣fm桌面版
豆瓣fm桌面版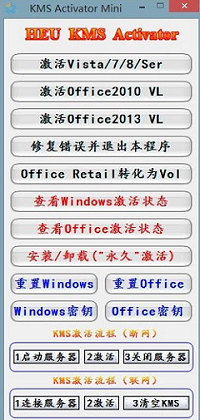 HEU_KMS_Acti
HEU_KMS_Acti 粤公网安备 44130202001061号
粤公网安备 44130202001061号