-
小编告诉你Windows10显示桌面图标的方法
- 2017-10-23 11:39:47 来源:windows10系统之家 作者:爱win10
很多用户用惯了win7系统的桌面的计算机、控制面板的图标等,在升级到win10系统后桌面只有一个回收站难免有些不习惯,现在小编交大家怎么把win10桌面上需要的图标显示出来,小伙伴看看吧~
刚升级到win10系统的新手用户不熟悉win10系统,在找一些常用的功能时找不到,例如计算机图标与控制面板图标等,其实这些图标是可以设置显示在桌面上的,接下来小编就会给大家介绍win10系统显示桌面图标的方法。
win10显示桌面图标方法:
1.右键桌面空白的地方打开右键菜单点击个性化。
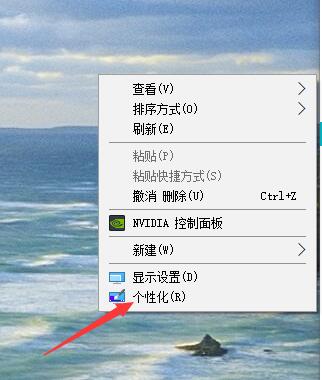
win10桌面显示图标系统软件图解1
2.如图点击:主题——桌面图标设置,在打开的桌面图标设置界面勾选你要在桌面显示的图标带年纪应用即可,然后查看桌面就可以看到你要的图标了。点击更改图标,在这里还可以设置各种图标,可以根据自己的需要diy图标。
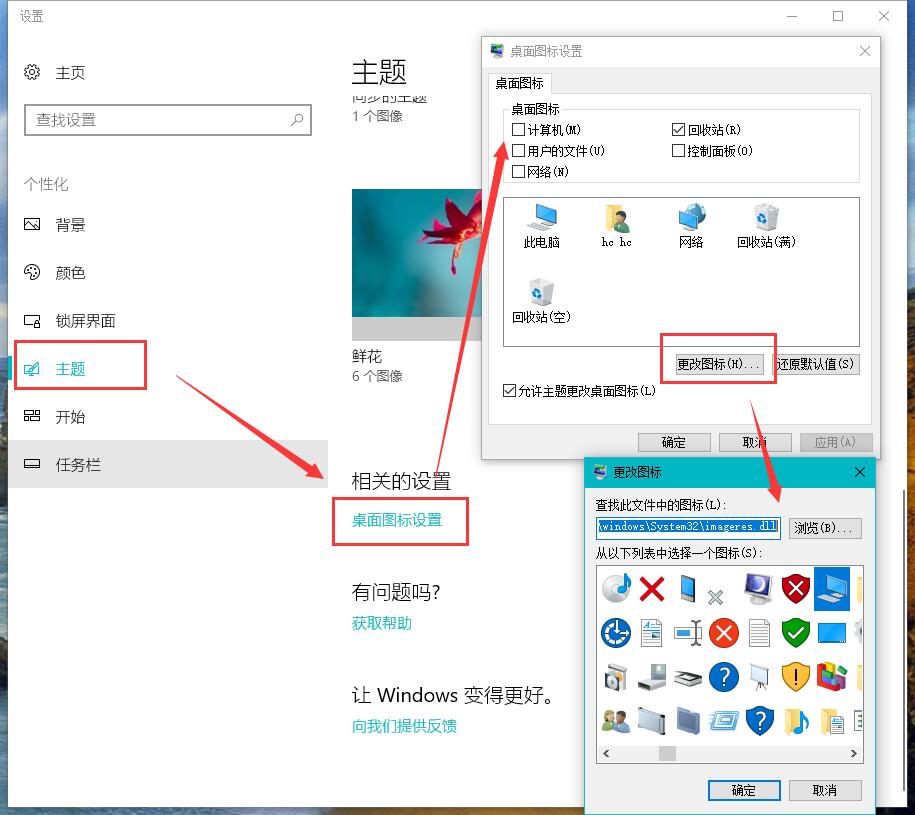
win10桌面图标系统软件图解2
以上就是win10桌面显示图标的方法,需要的同学就可以按照上面的步骤操作。
上一篇:小编告诉你win10桌面图标大小设置方法
下一篇:小编告诉你win10非常卡怎么办
猜您喜欢
- 教你win10系统下怎么设置开机密码..2019-02-22
- 网卡驱动怎么装,小编告诉你网卡驱动怎..2018-05-16
- win10预览版下载怎么操作2023-01-20
- win10镜像下载方法2021-01-05
- win10本地连接不见了怎样新建一个?..2017-06-23
- 0xC004C004,小编告诉你Win10系统激活..2018-03-09
相关推荐
- 小编告诉你win10怎么设置默认浏览器.. 2017-10-20
- win10自带杀毒软件在哪里打开.. 2022-05-24
- win10远程协助怎么使用 2023-03-09
- win10蓝屏100%不重启解决方法教程.. 2022-03-18
- 为什么win10慢了很多呢 2017-06-03
- win10桌面没有显示我的电脑图标怎么办.. 2020-07-30





 魔法猪一健重装系统win10
魔法猪一健重装系统win10
 装机吧重装系统win10
装机吧重装系统win10
 系统之家一键重装
系统之家一键重装
 小白重装win10
小白重装win10
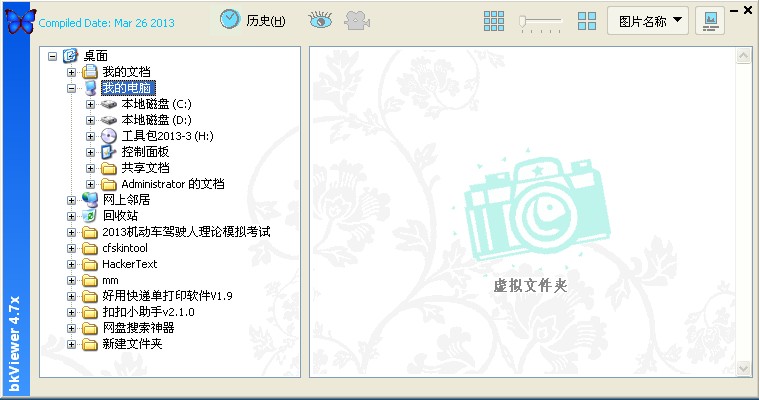 bkViewer v4.7y绿色版(数码照片浏览器照片管理工具)
bkViewer v4.7y绿色版(数码照片浏览器照片管理工具) 新萝卜家园Win7系统下载64位纯净版1707
新萝卜家园Win7系统下载64位纯净版1707 绿茶系统免激活win7 64位流畅普通版v2023.04
绿茶系统免激活win7 64位流畅普通版v2023.04 BurnAware Professional 6.2官方简体中文破解版(功能强大,易用的光盘刻录工具)
BurnAware Professional 6.2官方简体中文破解版(功能强大,易用的光盘刻录工具) 海洋网络收音机 v1.0绿色版
海洋网络收音机 v1.0绿色版 雨林木风 ghost win7 sp1 x64 装机版V15.04
雨林木风 ghost win7 sp1 x64 装机版V15.04 FotoMix V9.2
FotoMix V9.2 高工极速浏览
高工极速浏览 小白系统win1
小白系统win1 系统之家Win1
系统之家Win1 手心浏览器 v
手心浏览器 v 深度技术Ghos
深度技术Ghos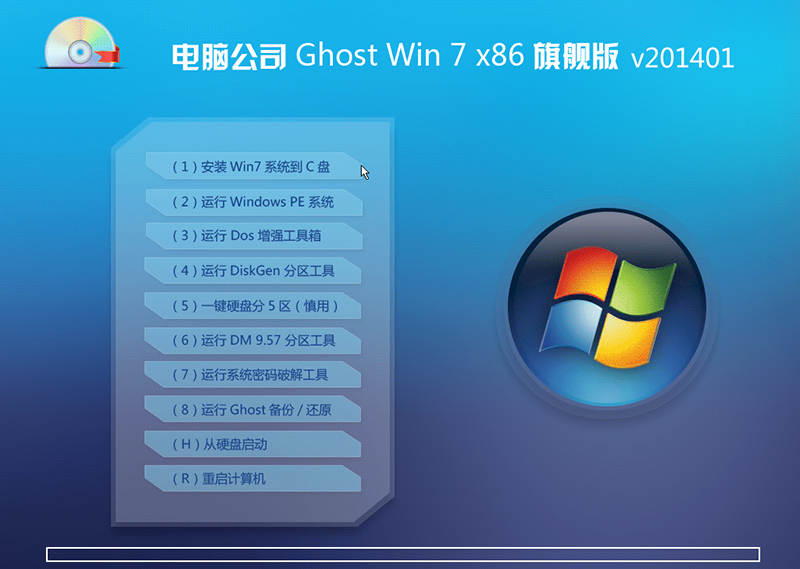 最新电脑公司
最新电脑公司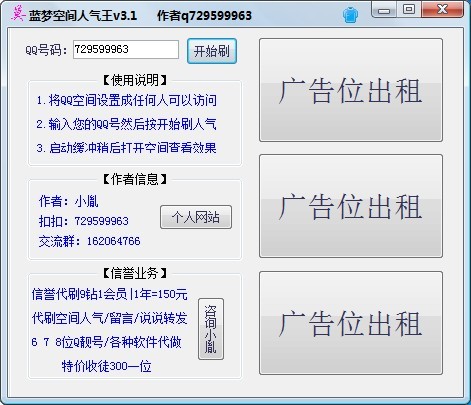 盗梦空间人气
盗梦空间人气 新萝卜家园gh
新萝卜家园gh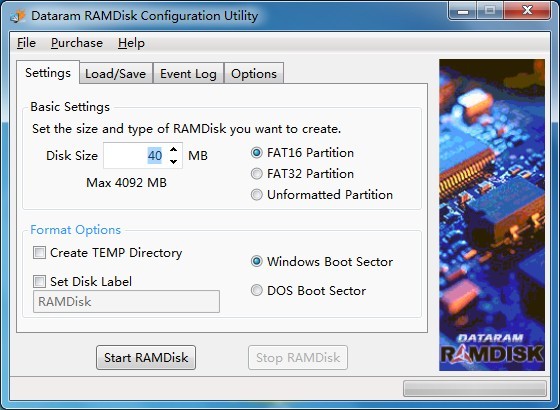 Dataram RAMD
Dataram RAMD InstallSafe(
InstallSafe( 粤公网安备 44130202001061号
粤公网安备 44130202001061号