-
Win10系统怎么更新升级小编告诉你更新升级
- 2017-11-13 16:19:05 来源:windows10系统之家 作者:爱win10
win10系统能够获得下载的ISO一般不是最新版,最新版是通过系统升级来更新,就最近win10Win10秋季创意者更新推送版本,也是通过系统升级来获取更新,通过更新来升级版本,那么Win10系统怎么更新升级呢?现在小编就为大家演示一下win10怎么更新升级版本。
自从win10发布以来,它就成为了大众热选系统,随之而来的就是各种win10如何更新升级的问题,新的版本会有些新的功能出现,修复一些原有的bug,但是很多人都不知道怎么更新升级win10,小编在这里就帮大家解决Win10系统怎么更新升级的难题。
Win10系统怎么更新升级
鼠标右键点击“这台电脑”,选择“属性”
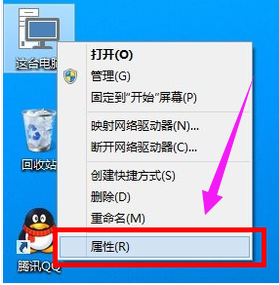
升级系统系统软件图解1
点击左下角的“Windows更新”
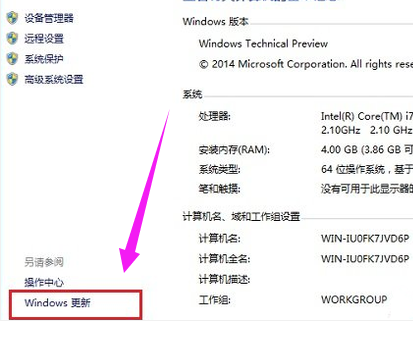
系统系统软件图解2
点击左侧的“检查更新”,检测是否有新的可用更新
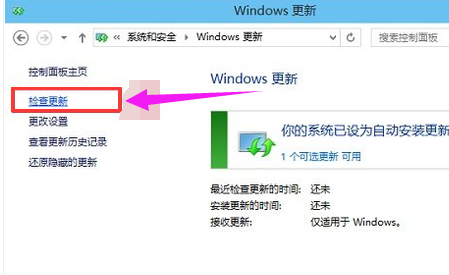
更新升级系统软件图解3
如果有可用更新的话,点击进入更新

系统系统软件图解4
勾选上可用更新项目,然后点击底部的“确定”,开始安装更新
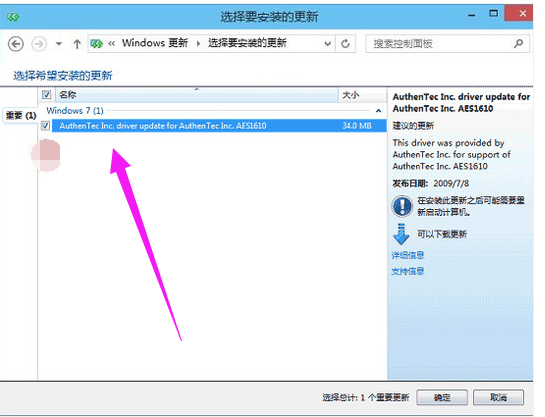
更新升级系统软件图解5
以上就是Win10系统更新升级的操作步骤了。
猜您喜欢
- 教你win10电脑锁屏设置方法2020-11-14
- 电脑蓝屏代码0x000007b的处理方法..2017-06-24
- win10商店怎么打开2022-10-25
- win10优化大师好用吗2022-02-13
- 台式电脑系统win10更新win11的方法..2022-04-12
- 虚拟内存怎么设置,小编告诉你win10怎..2018-01-09
相关推荐
- 遇到win10应用乱码问题怎么解决.. 2017-06-17
- window10任务视图有什么用怎么用.. 2020-09-06
- win10系统如何设置电脑软件开机自启动.. 2020-03-19
- win10自动关机设置及取消方法.. 2017-06-16
- win10处于脱机状态怎么解决?.. 2017-06-14
- win7如何升级到win10系统 2019-07-12





 魔法猪一健重装系统win10
魔法猪一健重装系统win10
 装机吧重装系统win10
装机吧重装系统win10
 系统之家一键重装
系统之家一键重装
 小白重装win10
小白重装win10
 番茄花园win7免激活64位特快强化版v2023.04
番茄花园win7免激活64位特快强化版v2023.04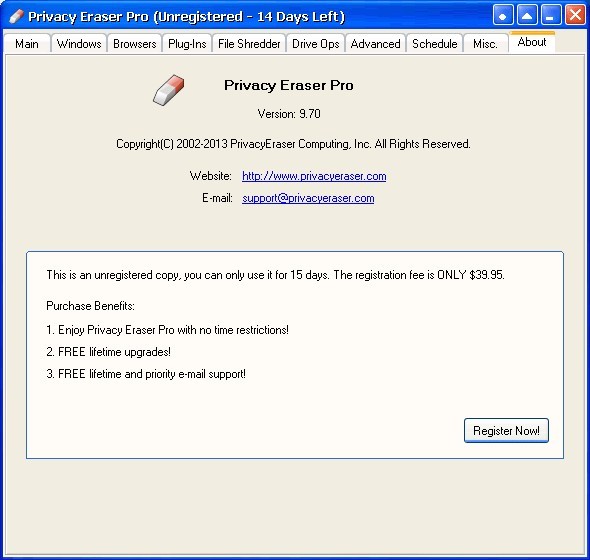 Privacy Eraser Pro v9.80 英文特别版 (电脑隐私保护软件)
Privacy Eraser Pro v9.80 英文特别版 (电脑隐私保护软件) 青苹果系统 Ghost Win11 64位流畅电竞版 v2023.04
青苹果系统 Ghost Win11 64位流畅电竞版 v2023.04 电脑公司ghost Win7系统下载32位纯净版1708
电脑公司ghost Win7系统下载32位纯净版1708 精灵游戏浏览器 V3.20
精灵游戏浏览器 V3.20 系统之家win10系统下载64位专业版v201808
系统之家win10系统下载64位专业版v201808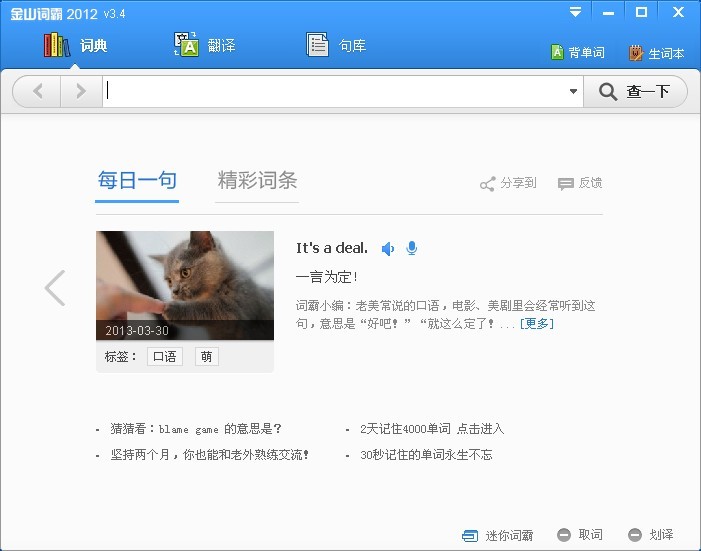 金山词霸v201
金山词霸v201 系统之家Ghos
系统之家Ghos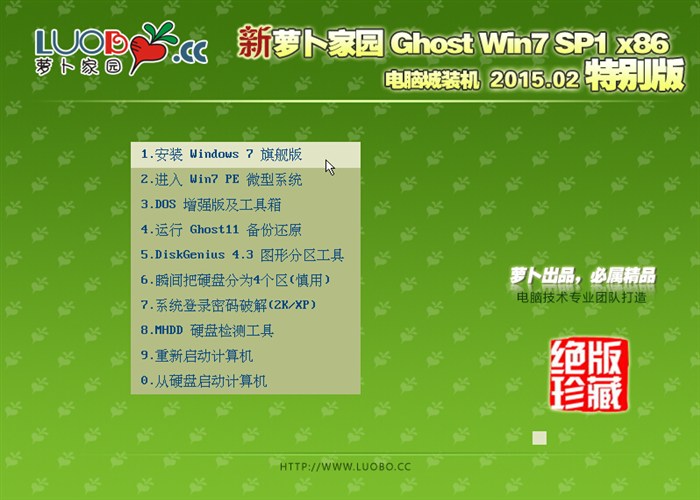 新萝卜家园gh
新萝卜家园gh Firefox(火狐
Firefox(火狐 雷神游戏浏览
雷神游戏浏览 地铁0号线 (
地铁0号线 ( 深度技术win1
深度技术win1 360浏览器4.0
360浏览器4.0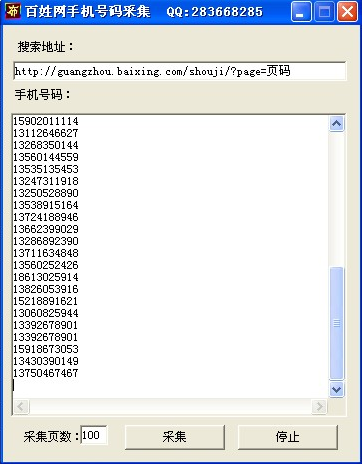 百姓网手机号
百姓网手机号 系统之家Ghos
系统之家Ghos 粤公网安备 44130202001061号
粤公网安备 44130202001061号