-
如何给Win10电脑加速小编告诉你加速方法
- 2017-11-13 17:29:05 来源:windows10系统之家 作者:爱win10
使用计算机,谁不想计算机的开机速度快,谁又不想系统的运行速度快。我们无论使用什么系统,WinXP、Win7,Win8还是Win10,都想运行速度快,开机速度也快。Windows10系统又要如何操作才能加快系统的运行速度和开机速度呢?下面,小编就给大家分享给Win10电脑加速的方法。
很多用户喜欢用电脑的开机速度来衡量电脑及系统的性能,系统的开机速度在一些方面确实能反应电脑及系统优化的好坏,合理的系统优化设置也能使Windows10系统开机更快,小编在这里就给大家介绍一些给Win10电脑加速的方法。
如何给Win10电脑加速图文解说
按组合键“win+r”打开“运行” ,输入“gpedit.msc”按回车,调出“组策略编辑器”

电脑加速系统软件图解1
依次打开“计算机配置—>管理模块—>系统—>关机”在右侧双击打开“要求使用快速启动”
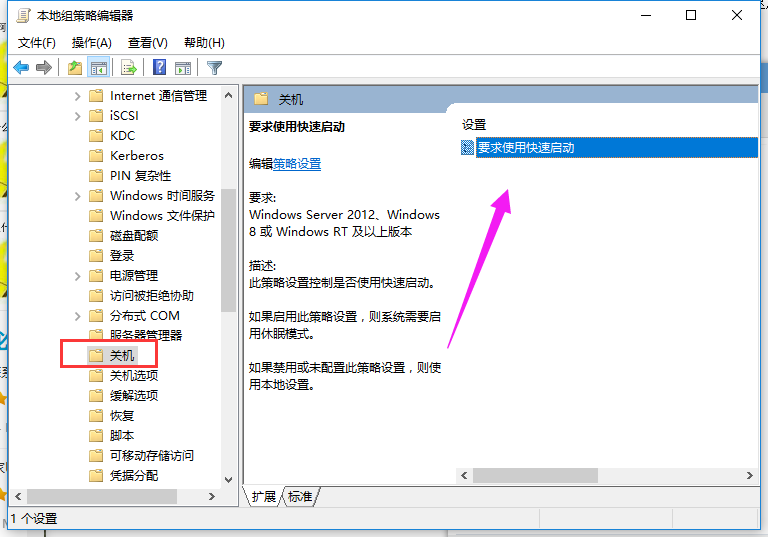
电脑加速系统软件图解2
将“要求使用快速启动”设置为“已启用”点击“确定”
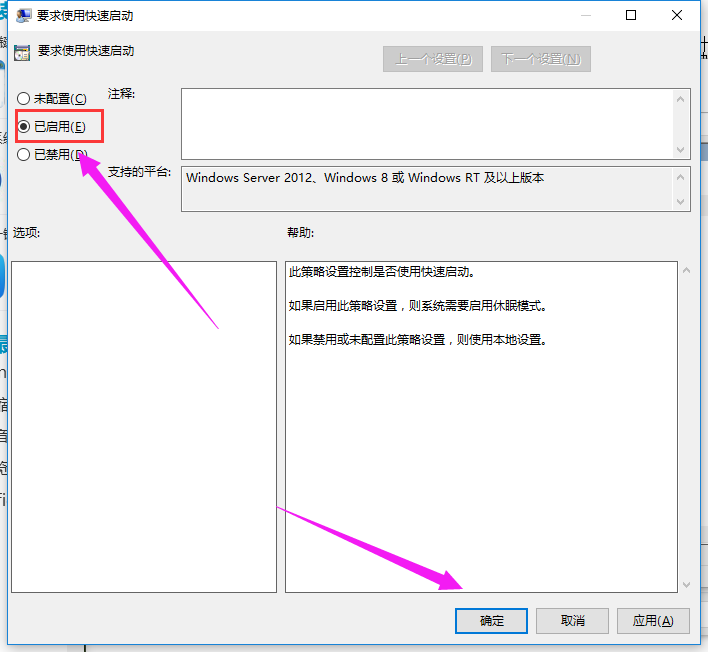
电脑加速系统软件图解3
鼠标右键点击“此电脑”,选择“属性”,然后选择“高级系统设置”。

加速系统软件图解4
点击“高级”之后点击“启动和故障恢复”下的“设置”。
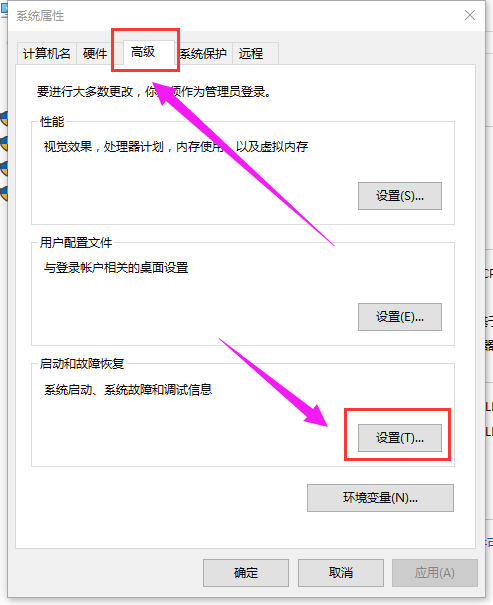
Win10系统软件图解5
在“默认操作系统”下面,选择当前系统,然后把复选框的钩去掉,点击确定
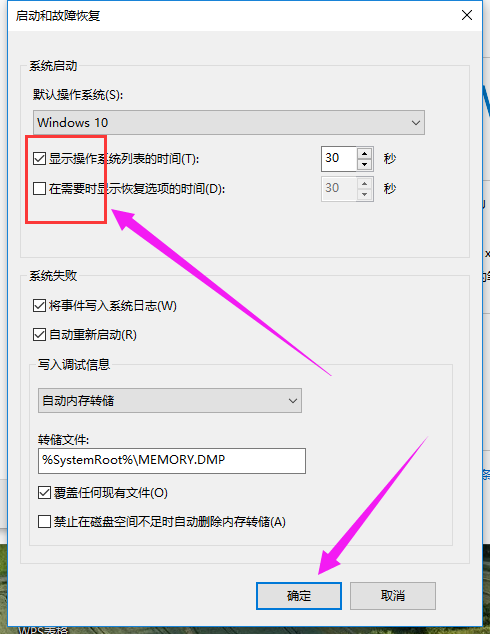
电脑加速系统软件图解6
打开运行,输入“msconfig”打开“系统配置”。
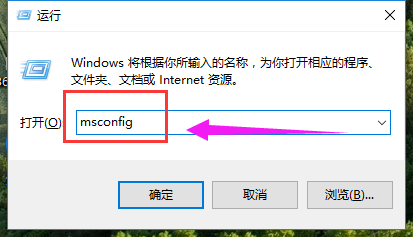
加速系统软件图解7
在系统配置“常规”项,将“有选择的启动”勾上选项
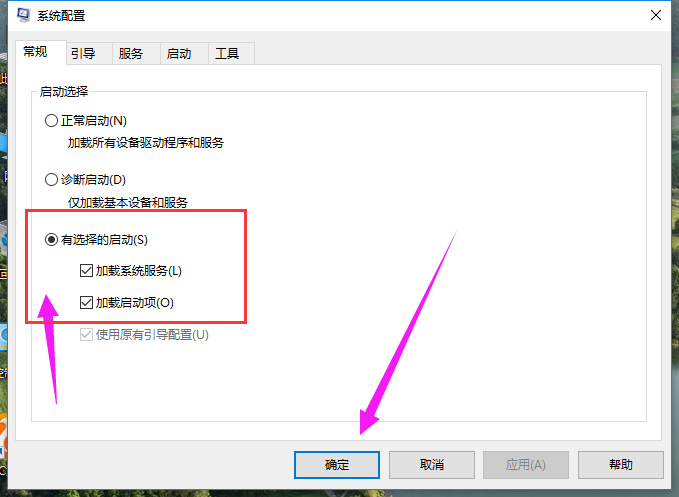
电脑加速系统软件图解8
点击“引导”,选择当前系统,点击“高级选项”,在弹出的界面勾上“处理器个数”,点击下拉箭头,选择最大的数字,然后点击确定。
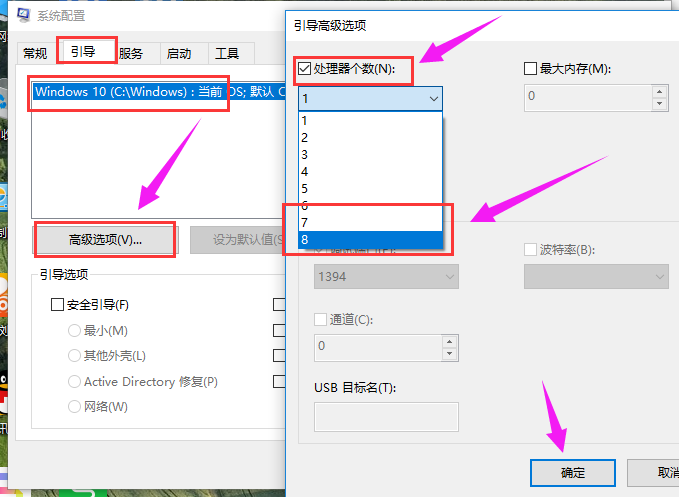
系统加速系统软件图解9
以上就是给Win10电脑加速的方法了。
猜您喜欢
- win10镜像下载安装教程2020-06-29
- win10壁纸怎么设置2022-05-26
- win10强制退出键是什么的介绍..2022-02-07
- win10开机黑屏左上角一横杠在闪怎么办..2022-09-13
- windows10的ie,小编告诉你如何修复ie..2017-12-13
- win10激活工具哪个好用2022年..2022-03-20
相关推荐
- win10系统任务栏时钟图标消失怎么办.. 2020-08-07
- 不用光盘怎么重装系统最简单方便.. 2017-07-08
- windows7激活工具怎么使用 2022-06-29
- win10官方安装教程不用u盘图文.. 2022-12-26
- 怎么从win10退回win7系统 2020-11-22
- Win10系统在线重装教程 2020-10-19





 魔法猪一健重装系统win10
魔法猪一健重装系统win10
 装机吧重装系统win10
装机吧重装系统win10
 系统之家一键重装
系统之家一键重装
 小白重装win10
小白重装win10
 萝卜家园win10系统下载32位专业版v201802
萝卜家园win10系统下载32位专业版v201802 360抢票六代浏览器 v9.1.0.364官方版
360抢票六代浏览器 v9.1.0.364官方版 新萝卜家园windows7 x64旗舰装机2015最新
新萝卜家园windows7 x64旗舰装机2015最新 雨林木风 Ghost Win11 64位安全优化版 v2023.04
雨林木风 Ghost Win11 64位安全优化版 v2023.04 windows 8英文版下载-Windows 8英文(English)微软正式版下载合辑
windows 8英文版下载-Windows 8英文(English)微软正式版下载合辑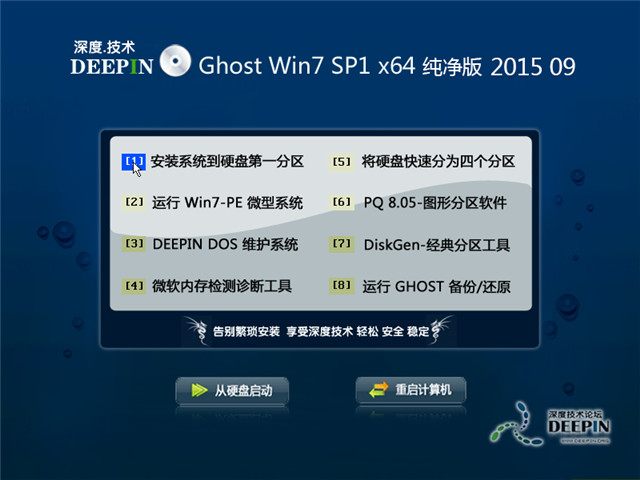 深度技术ghost win7 x64 纯净版201509
深度技术ghost win7 x64 纯净版201509 深度技术wind
深度技术wind 小白系统ghos
小白系统ghos 雨林木风ghos
雨林木风ghos 万能图标提取
万能图标提取 哇塞游戏浏览
哇塞游戏浏览 海洋网络收音
海洋网络收音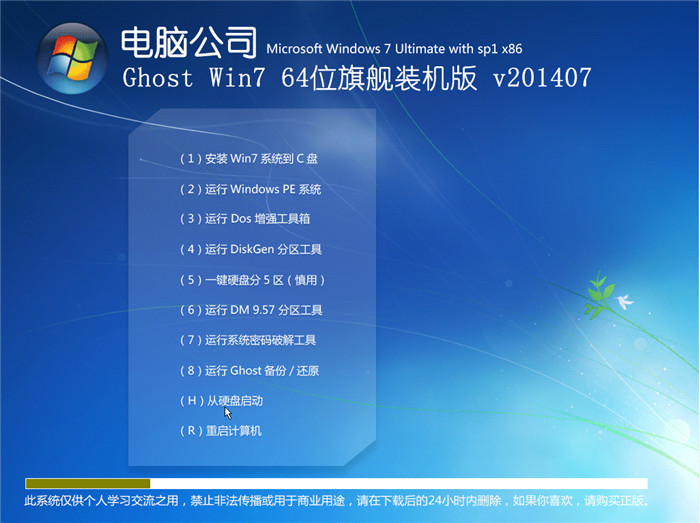 电脑公司_Gho
电脑公司_Gho 英雄联盟在线
英雄联盟在线 小白系统Ghos
小白系统Ghos 萝卜家园32位
萝卜家园32位 电脑公司 gho
电脑公司 gho 粤公网安备 44130202001061号
粤公网安备 44130202001061号