-
如何打开系统服务,小编告诉你win10如何打开服务管理器
- 2018-01-12 10:57:53 来源:windows10系统之家 作者:爱win10
我们有时可能要开启或关闭系统某项服务,这时就会用到服务管理器,而windows系统的服务管理器背后是很多服务在运行,它开启或者关闭都会影响系统的某些功能。那么win10如何打开服务管理器呢?下面,小编就和大家来说说win10打开服务管理器的方法。
win10系统已经推出有三年多了,不过有一些用户对电脑还不是很熟悉,例如Win10服务管理器,对系统的所有服务进行统一管理,是一个重要的工具,开启或关闭某项服务,都需要打开服务管理器才能操作。Win10如何打开服务管理器?小编给大家准备了篇打开服务管理器的教程。
win10如何打开服务管理器
在任务栏上右键点击,选择“任务管理器”
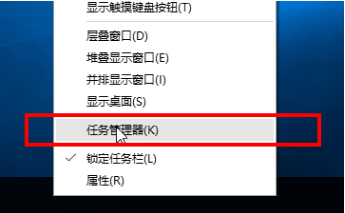
系统服务系统软件图解1
定位到“服务”tab,这里也列出了系统的所有服务
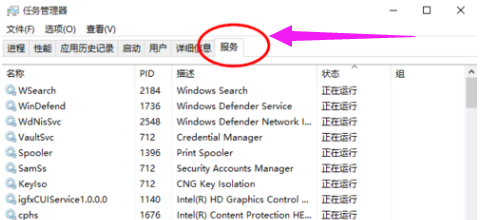
系统服务系统软件图解2
方法二:
打开左下角Cortana搜索框,输入“服务”,自动搜索
在搜索结果中点击“查看本地服务”和“服务”即可打开服务管理器。
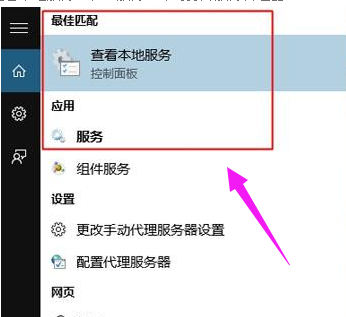
win10系统软件图解3
方法三:
按住”WIN+R”组合键打开运行对话框,输入命令services.msc,确定
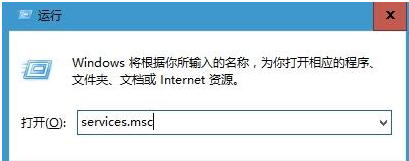
win10系统软件图解4
打开服务窗口
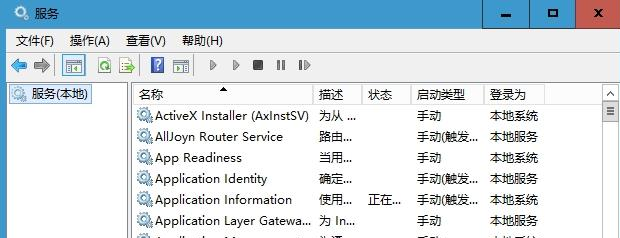
管理器系统软件图解5
以上就是打开win10服务管理器的方法。
猜您喜欢
- 如何重装windows10系统2023-03-08
- cad2012激活码怎么激活autocad2012..2022-07-15
- win10dll文件找不到入口点怎么办..2020-09-14
- win10版本号怎么看2022-10-25
- 小编告诉你怎么添加win10本地账户..2017-06-20
- win10快捷键截图是什么的介绍..2022-02-10
相关推荐
- win10dll文件找不到入口点怎么办.. 2020-09-14
- win10电脑开机显示器黑屏 2019-06-27
- 如何使用小白一键重装系统在线gpt装wi.. 2020-08-18
- win10iso镜像下载64系统地址介绍.. 2022-05-19
- win10激活工具哪个好用 2022-03-06
- 攀升电脑win10家庭版系统下载与安装教.. 2019-12-27





 魔法猪一健重装系统win10
魔法猪一健重装系统win10
 装机吧重装系统win10
装机吧重装系统win10
 系统之家一键重装
系统之家一键重装
 小白重装win10
小白重装win10
 小白系统 ghost Win8.1 32位纯净版201509
小白系统 ghost Win8.1 32位纯净版201509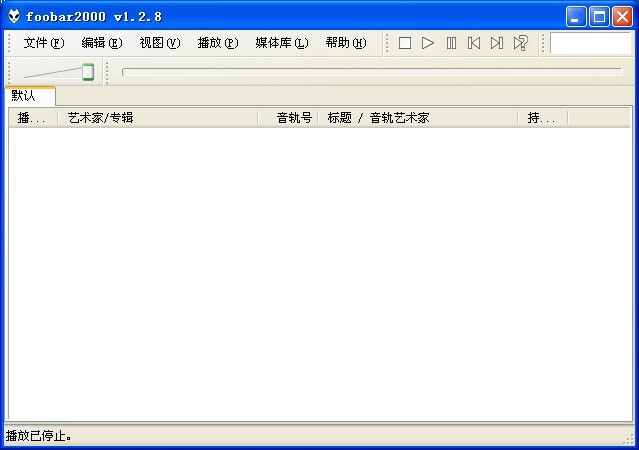 Foobar2000 v1.2.8 中文增强版 (高级音频播放器)
Foobar2000 v1.2.8 中文增强版 (高级音频播放器) 萝卜家园win10系统下载32位专业版v201806
萝卜家园win10系统下载32位专业版v201806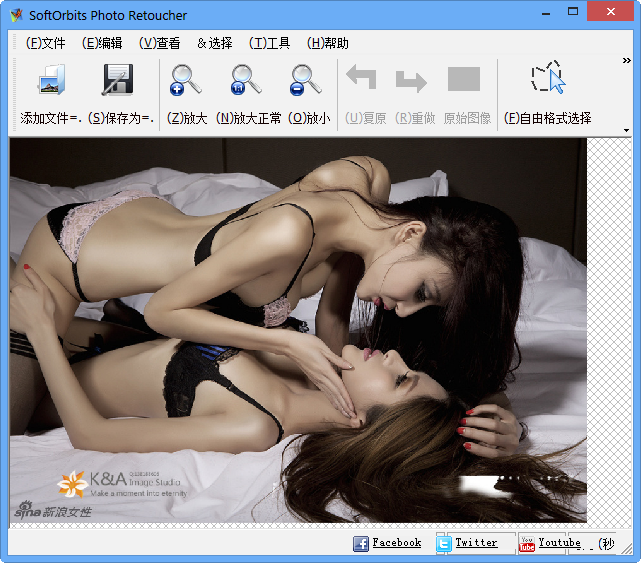 SoftOrbits Photo Retoucher v1.3 中文绿色版 (图片修复工具)
SoftOrbits Photo Retoucher v1.3 中文绿色版 (图片修复工具) 胡巴游戏浏览器 v2.2.312.425官方版
胡巴游戏浏览器 v2.2.312.425官方版 Firefox(火狐浏览器)35版 v35.0.1官方版
Firefox(火狐浏览器)35版 v35.0.1官方版 江民杀毒软件
江民杀毒软件 SRT字幕时间
SRT字幕时间 百度输入法2.
百度输入法2. 深度技术ghos
深度技术ghos 小白系统win1
小白系统win1 Adobe Photos
Adobe Photos 系统之家ghos
系统之家ghos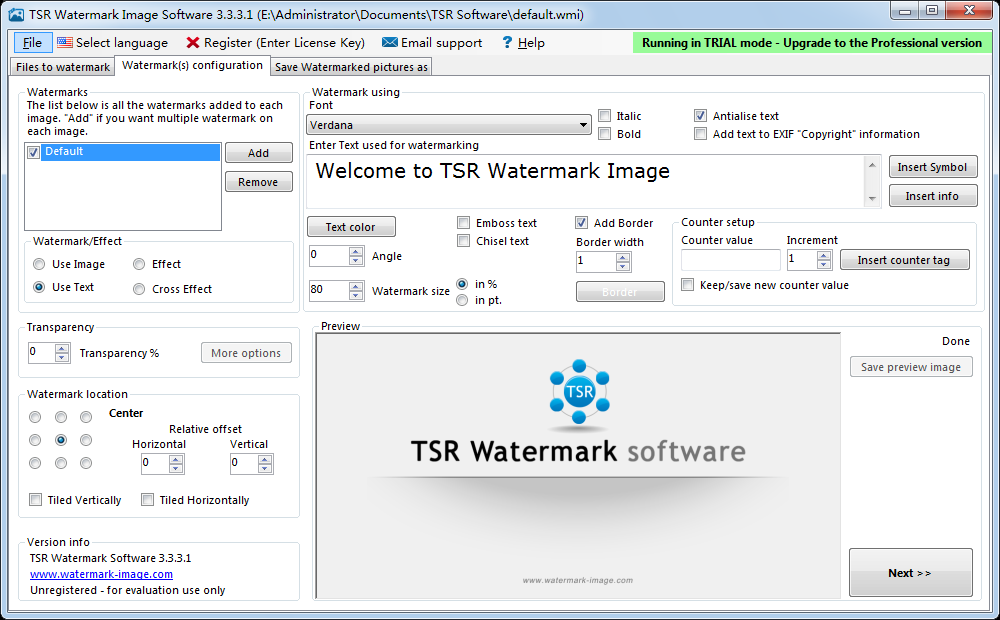 图像添加水印
图像添加水印 Chrome(谷歌
Chrome(谷歌 狂速浏览器 v
狂速浏览器 v 千影浏览器 v
千影浏览器 v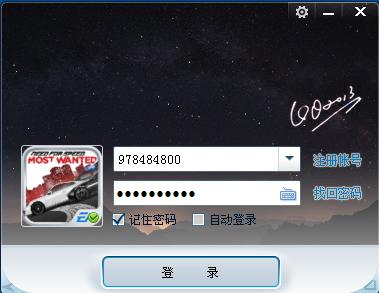 QQ2013绿色版
QQ2013绿色版 粤公网安备 44130202001061号
粤公网安备 44130202001061号