-
联想笔记本做系统,小编告诉你联想笔记本安装win10系统
- 2018-01-15 09:04:58 来源:windows10系统之家 作者:爱win10
我们都知道无论是联想笔记本还是联想台式电脑,经常都会遇到一些系统问题,解决问题最彻底的方式就是重装系统,通常我们会用U盘或光盘来安装系统,不过很多用户不会啊,这就尴尬了,为此,小编给大家带来了联想笔记本安装win10系统的方法了。
作为最畅销的电脑品牌,联想笔记本电脑使用者众多,我们知道电脑需要有操作系统才能使用,虽然联想笔记本大多有自带的系统,但是有些机型则没有系统,用户需要自己给联想笔记本做系统,对于不知道安装的用户来说“这不是坑爹吗?”没关系,为此,小编给大家准备了联想笔记本安装win10系统的教程了。
联想笔记本安装win10系统
准备工作:
1、使用大番薯制作好的u盘启动盘一个
2、win10系统镜像文件包一个
将准备好的win10系统镜像文件放入到大番薯启动u盘中,接着把u盘插入笔记本的usb插口,
随后重启笔记本,在屏幕出现开机画面时按下联想笔记本的启动快捷键(联想笔记本启动快捷键为F12),

安装系统系统软件图解1
选择u盘启动后进入大番薯主菜单界面,
然后选择“【03】运行大番薯Win8PEx86精简版(防蓝屏)”
按回车键进入win8PE系统。
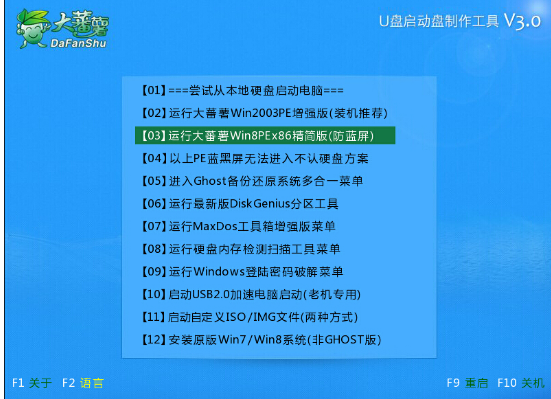
win10系统软件图解2
双击打开大番薯PE一键装机工具,在弹出的工具窗口中会自动搜索当前笔记本中的所有系统镜像文件,
展开下拉菜单,找到准备好的win10系统镜像文件,然后工具会自动加载win10系统镜像文件包,
点击选择c盘为系统安装盘,点击“确定”按钮。
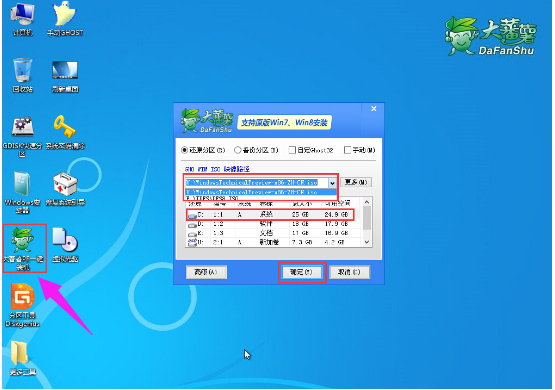
笔记本系统软件图解3
操作完成后会弹出一个信息提示窗口,点击“确定”按钮
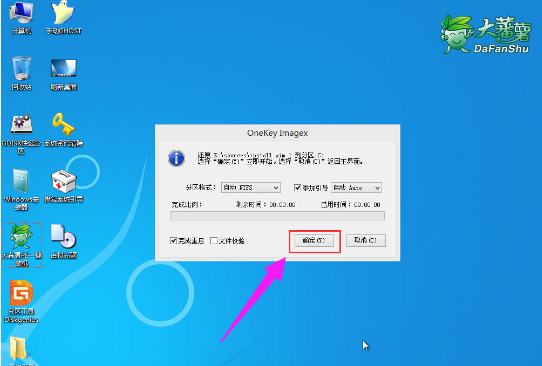
联想系统软件图解4
无需进行任何的操作,只需耐心等待系统自动安装完成后,重启电脑直至进入电脑桌面

笔记本系统软件图解5
就是win10安装完之后的桌面
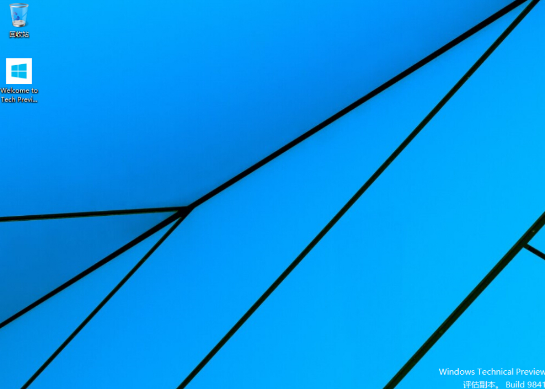
win10系统软件图解6
以上就是联想笔记本安装win10系统的方法了,怎么样?是不是很简单咧!
猜您喜欢
- win7如何升级win10系统2022-12-18
- win10开机黑屏进不去原因及解决办法..2023-01-21
- win10开机慢,小编告诉你如何解决win10..2018-08-17
- win10镜像安装教程步骤2022-06-28
- 小编告诉你win10怎么还原win7..2017-09-29
- win10驱动怎么安装2023-01-04
相关推荐
- 小编告诉你win10开始菜单打不开时该怎.. 2017-08-08
- win10专业版系统如何优化 2020-04-15
- win10输入法设置在哪 2022-10-09
- 最全面联想无法开机怎么重装win10.. 2019-05-09
- 电脑如何安装win10企业版 2019-06-25
- win10服务管理器,小编告诉你Win10服务.. 2018-01-27





 魔法猪一健重装系统win10
魔法猪一健重装系统win10
 装机吧重装系统win10
装机吧重装系统win10
 系统之家一键重装
系统之家一键重装
 小白重装win10
小白重装win10
 ACDSee Pro 6.1.197 简体中文精简破解版 (ACDSee 图像浏览)
ACDSee Pro 6.1.197 简体中文精简破解版 (ACDSee 图像浏览) 360浏览器8.1正式版 v8.1.1.216官方版
360浏览器8.1正式版 v8.1.1.216官方版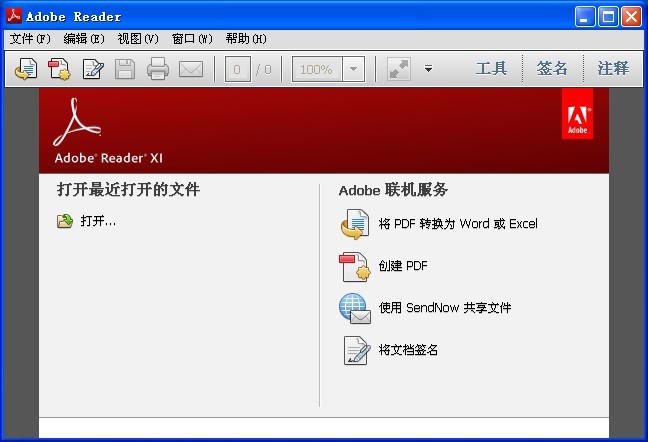 Adobe Reader v11官方版(简体中文版下载)
Adobe Reader v11官方版(简体中文版下载) 小白系统ghost win8 64位专业版v201702
小白系统ghost win8 64位专业版v201702 IE6.0 绿色便携版
IE6.0 绿色便携版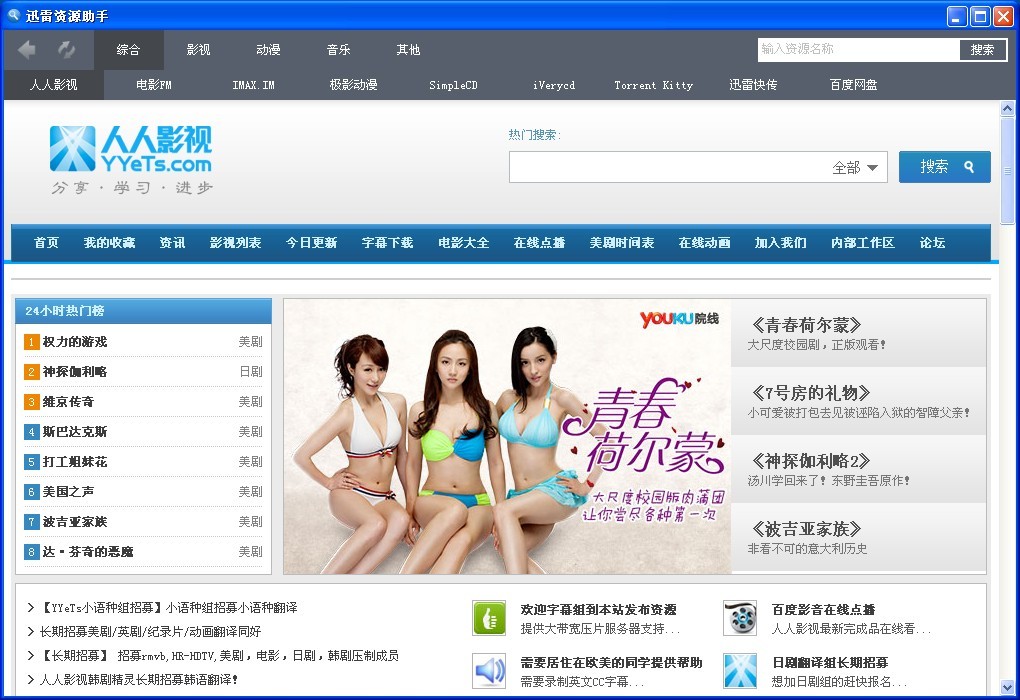 迅雷资源搜集器v1.0(收集多数网站迅雷资源地址)
迅雷资源搜集器v1.0(收集多数网站迅雷资源地址) Internet Exp
Internet Exp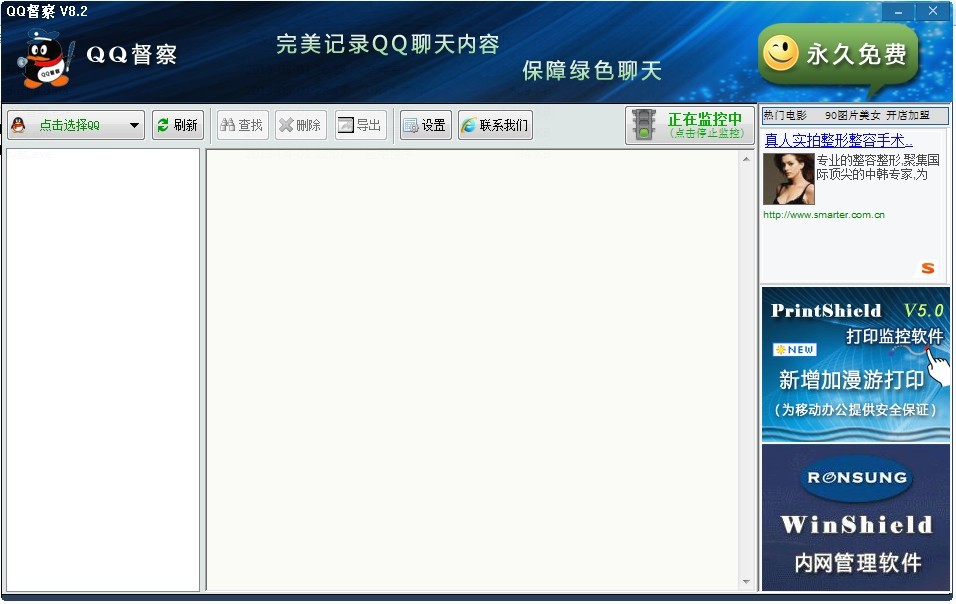 QQ聊天监视器
QQ聊天监视器 雨林木风ghos
雨林木风ghos 雨林木风ghos
雨林木风ghos Internet Exp
Internet Exp 小白系统Ghos
小白系统Ghos 系统之家win1
系统之家win1 雨林木风 Gho
雨林木风 Gho Adobe Photos
Adobe Photos 彩云浏览器 v
彩云浏览器 v 多梦视频浏览
多梦视频浏览 电脑公司 gho
电脑公司 gho 粤公网安备 44130202001061号
粤公网安备 44130202001061号