-
教你怎么修改电脑开机密码
- 2018-12-01 08:53:23 来源:windows10系统之家 作者:爱win10
小编最近发现,有小伙伴想了解更改电脑密码的方法。为此,今天小编就花了一番时间来了解这个,所以啊,今天小编就来大家趁着空余的时间来给大家说说怎么更改电脑开机密码的方法。
众所周知,给电脑设置一个开机密码可以很好的保护资料隐私安全。不过,有些时候我们处于安全性考虑会设置比较复杂再者是简单的密码,但是想要更改电脑密码,那么要怎么修改呢?接下来小编就给大家分享一下更改电脑开机密码的方法。
1、一块按下快捷键ctrl+alt+del,出现以下界面:
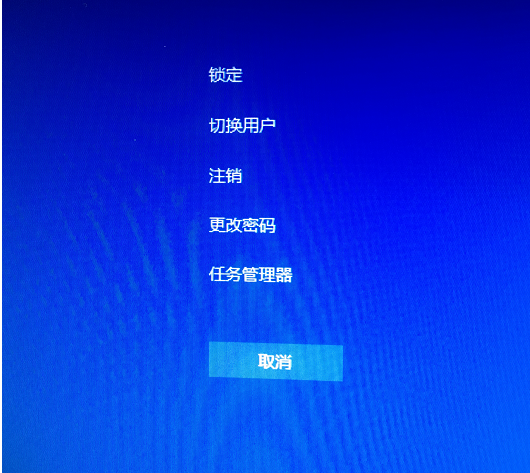
修改电脑开机密码系统软件图解1
2、点击“更改密码”,出现修改密码的界面,输入旧的密码,以及新的密码,确定即可。
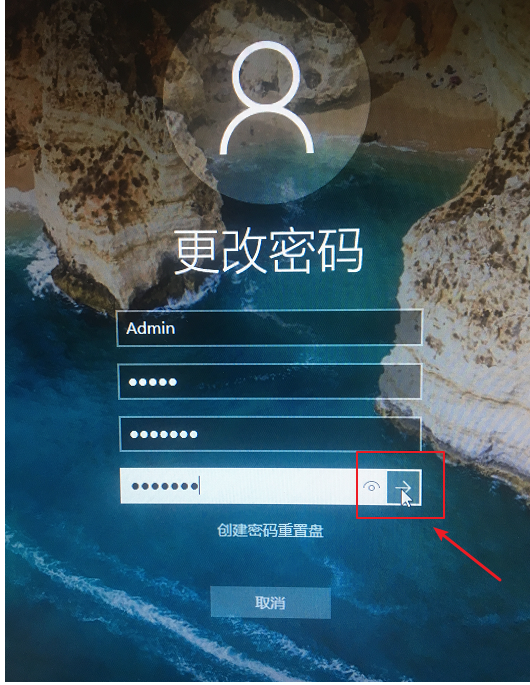
修改开机密码系统软件图解2
3、确定完成开机密码的更改。
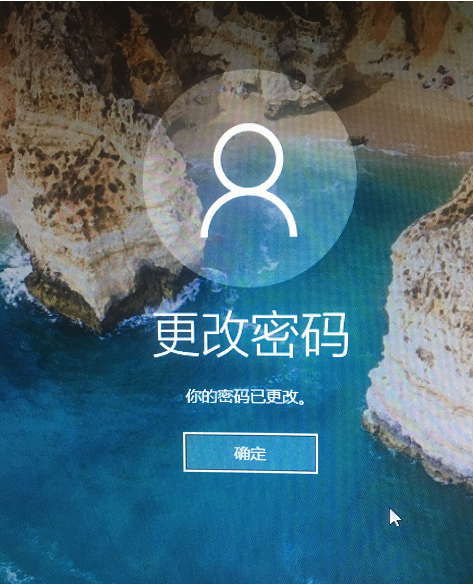
开机密码系统软件图解3
方法2:
1、进入电脑“搜索”功能搜索“账户”,打开“管理你的账户”,下图所示:
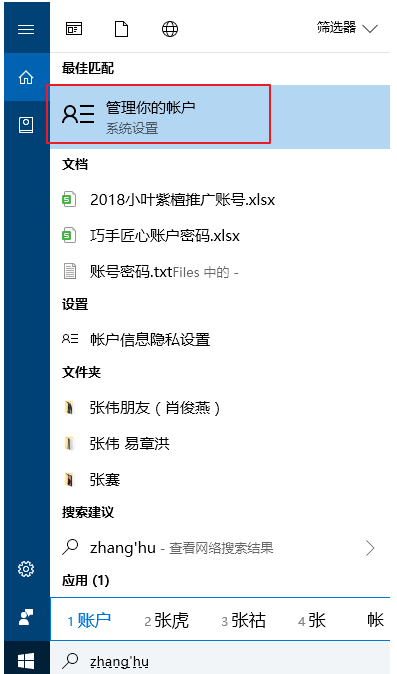
修改电脑开机密码系统软件图解4
2、在出现的账户界面,左边列表栏找到“登陆选项”,点击选择。
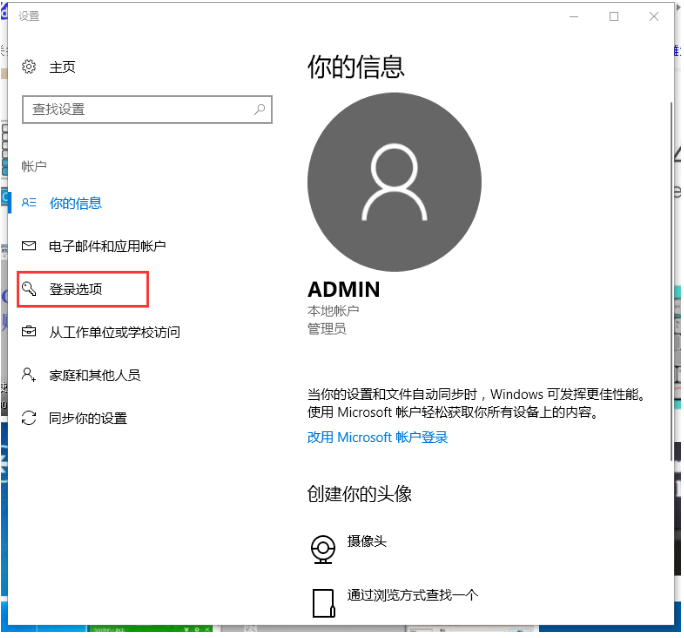
开机密码系统软件图解5
3、找到密码,选择点击更改的按钮。
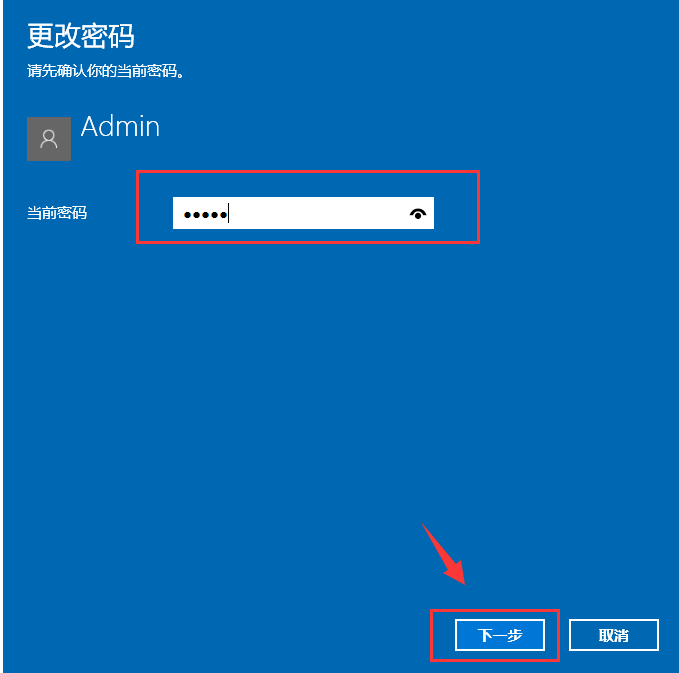
修改电脑开机密码系统软件图解6
4、输入当前密码,接着下一步。
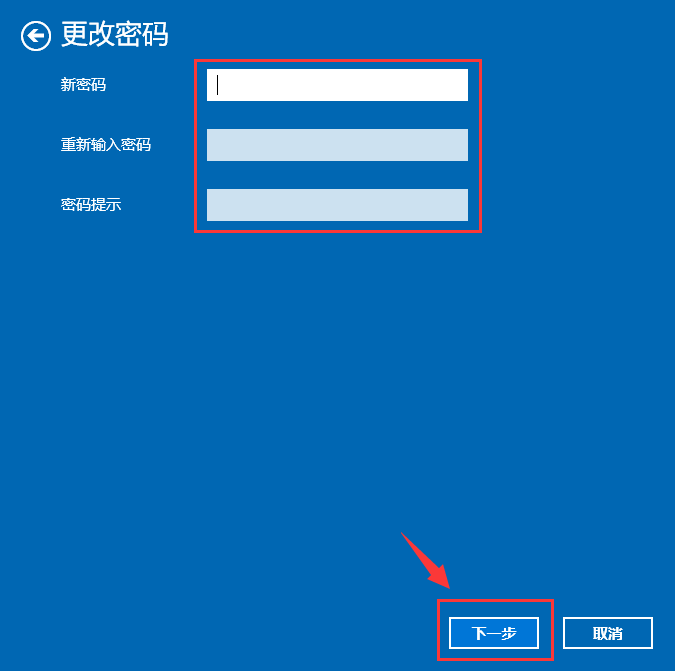
如何更改电脑密码系统软件图解7
5、设置新的密码2遍,根据自己需求设置密码提示,完成确定即可。
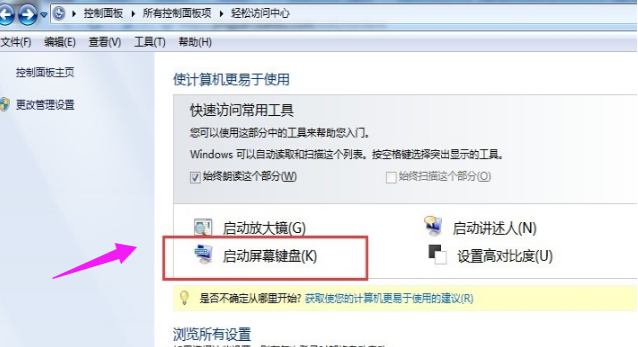
修改电脑开机密码系统软件图解8
以上是更改电脑密码的方法啦。
猜您喜欢
- 怎么在win10关闭不必要的服务..2020-08-23
- 教你win10安装教程2020-07-05
- win10升级工具打不开无法运行怎么办..2022-08-05
- win10开机速度慢怎么办?2021-01-01
- windows10激活码在哪里找2022-08-29
- win10系统电脑图标在哪里设置..2020-03-12
相关推荐
- win10开机黑屏时间长的解决教程.. 2022-02-09
- 告诉大家win10怎么设置中文 2017-05-27
- 2022年2月最新win10专业版激活码的分.. 2022-02-19
- win10系统下载安装教程 2020-12-16
- 小编告诉你win10分辨率设置方法.. 2018-09-28
- win10纯净版和正版的区别是什么.. 2020-12-29





 魔法猪一健重装系统win10
魔法猪一健重装系统win10
 装机吧重装系统win10
装机吧重装系统win10
 系统之家一键重装
系统之家一键重装
 小白重装win10
小白重装win10
 系统之家Ghost Win8专业版系统下载 (32位) v1906
系统之家Ghost Win8专业版系统下载 (32位) v1906 QQ空间自动访问留痕软件10.8绿色版(QQ空间自动访问留言器)
QQ空间自动访问留痕软件10.8绿色版(QQ空间自动访问留言器) PowerTool V4.30 绿色版(系统测试与病毒扫描)
PowerTool V4.30 绿色版(系统测试与病毒扫描) 深度技术win8.1 64位专业版系统下载 v1906
深度技术win8.1 64位专业版系统下载 v1906 电脑公司ghost Win7 x86纯净版201602
电脑公司ghost Win7 x86纯净版201602 DenoiseMyImagev3.2 绿色英文版 (数码相片噪点消除工具)
DenoiseMyImagev3.2 绿色英文版 (数码相片噪点消除工具) WinHex v17.1
WinHex v17.1 Microsoft Of
Microsoft Of 新萝卜家园Wi
新萝卜家园Wi 系统之家Ghos
系统之家Ghos 系统之家win1
系统之家win1 系统之家ghos
系统之家ghos 3D场景试衣间
3D场景试衣间 小白系统ghos
小白系统ghos Yunfile网盘
Yunfile网盘 雨林木风 gho
雨林木风 gho Known Color
Known Color  粤公网安备 44130202001061号
粤公网安备 44130202001061号