-
小编详解电脑如何开启蓝牙
- 2018-12-03 09:54:06 来源:windows10系统之家 作者:爱win10
说起蓝牙,相信大家都不陌生吧,其实现在电脑中也是有蓝牙了喔,并且在电脑中的蓝牙功能也都非常的实用哟,比如能通过蓝牙给手机传输照片再者是视频,那么电脑中内置的蓝牙是如何打开?今天,小编就给大家说说打开电脑蓝牙方法。
电脑蓝牙功能怎么开启,至今为止蓝牙功能依旧是一种,流行的数据传输方式,因为蓝牙无需连接宽带,不消耗流量,还能实现无线连接。想要使用蓝牙,就要先开启蓝牙。那么笔记本电脑如何开启蓝牙呢?接下来小编就给大家分享一下电脑开启蓝牙功能的方法。
1,点击电脑左下角的【开始】,找到【电脑设置】(齿轮图标)
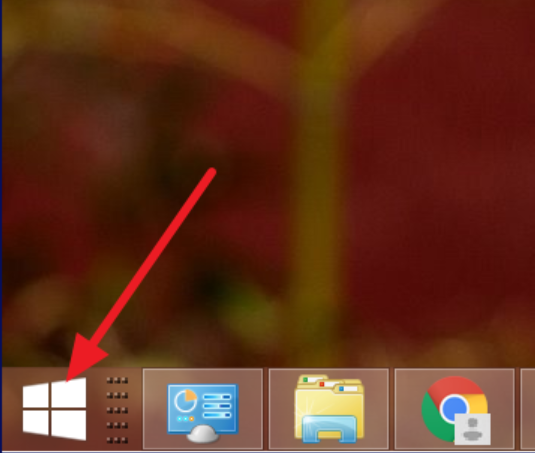
电脑蓝牙怎么开系统软件图解1
2,选择【电脑和设置】
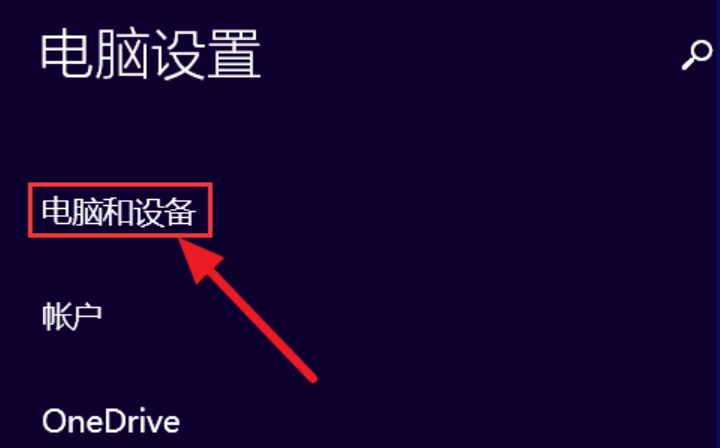
电脑蓝牙系统软件图解2
3,再点击【蓝牙】
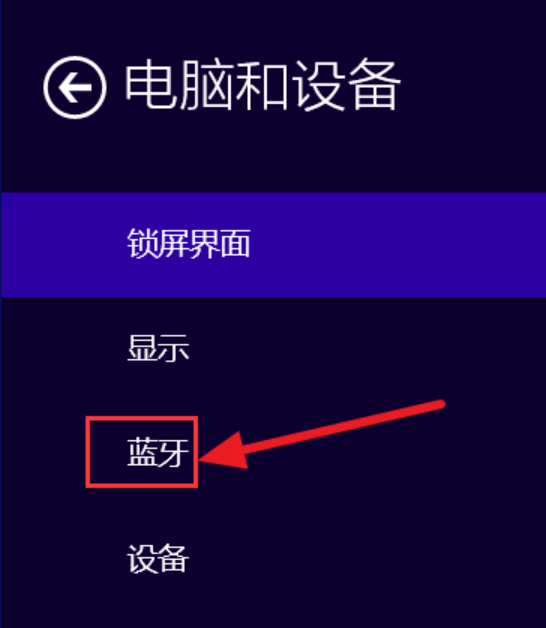
开启蓝牙系统软件图解3
4,即可看到蓝牙的设置开关了
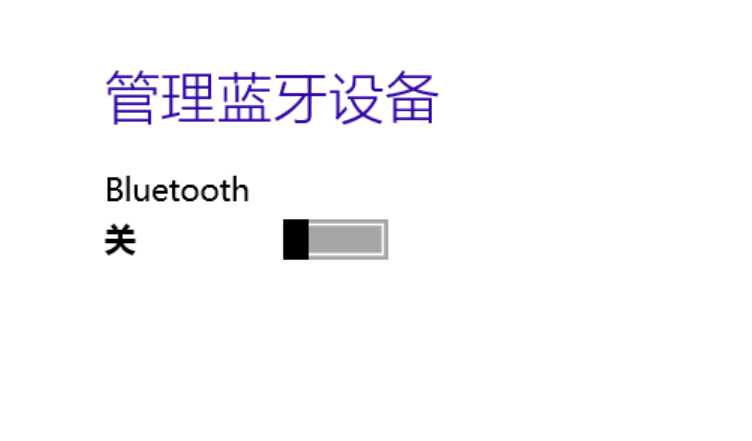
电脑蓝牙怎么开系统软件图解4
5,打开蓝牙的开关后可以搜索蓝牙设备
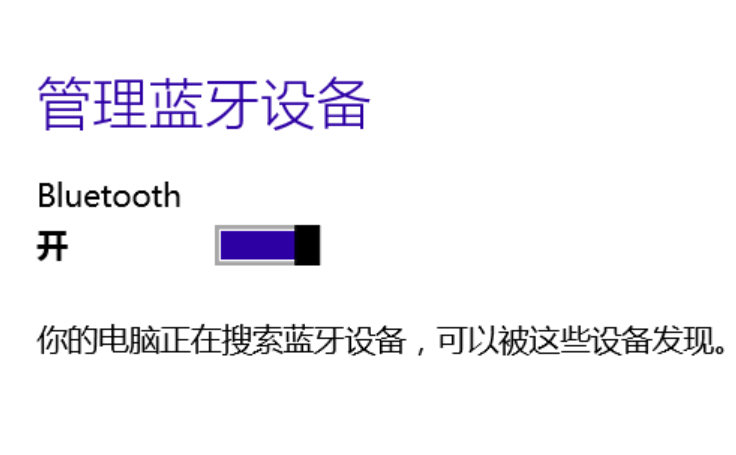
开启蓝牙系统软件图解5
6,一般蓝牙打开后,在任务栏上会出现蓝牙的小图标

电脑系统软件图解6
以上就是打开电脑蓝牙的操作了。
上一篇:教你怎么修改电脑开机密码
下一篇:小编教你电脑护眼设置怎么开
猜您喜欢
- windows10激活工具,小编告诉你激活工..2018-04-16
- visio 2010 产品密钥,小编告诉你visio..2018-04-26
- 本地连接没有有效的ip配置?小编告诉你..2018-05-14
- 小编告诉你win10能否一键重装系统..2017-07-06
- 微软官网win10下载及安装方法..2022-08-05
- 如何让win10字体发虚变清晰2020-08-07
相关推荐
- win10一键重装系统软件哪个好呢?.. 2017-07-07
- win10登录微软账号如何登陆 2023-01-22
- 示例win10系统怎么打开aspx文件.. 2019-07-24
- 酷比魔方电脑win10专业版系统下载与安.. 2019-11-25
- 小编告诉你win10快速启动 2017-08-08
- 小编告诉你360怎么升级Ghost win10系.. 2017-05-21





 魔法猪一健重装系统win10
魔法猪一健重装系统win10
 装机吧重装系统win10
装机吧重装系统win10
 系统之家一键重装
系统之家一键重装
 小白重装win10
小白重装win10
 全球网络电视(Internet TV Pla<x>yer-7) v1.6汉化版 PC-WZZ汉化组
全球网络电视(Internet TV Pla<x>yer-7) v1.6汉化版 PC-WZZ汉化组 CRadio v4.1(龙卷风网络收音机)
CRadio v4.1(龙卷风网络收音机) 顶峰DVD转换器6.9(全能格式转换工具需注册)
顶峰DVD转换器6.9(全能格式转换工具需注册) Bandicam v1.8.8.365多语言注册版(注册机) (高性能游戏录像软件)
Bandicam v1.8.8.365多语言注册版(注册机) (高性能游戏录像软件) 净网大师ADSafe 3.5.1.930 精简版
净网大师ADSafe 3.5.1.930 精简版 BitTorrent Sync v1.0.116 官方版 分布式私密无限数据同步工具
BitTorrent Sync v1.0.116 官方版 分布式私密无限数据同步工具 雨林木风win1
雨林木风win1 系统之家Win7
系统之家Win7 SuperRam v6.
SuperRam v6. 三星win7 32
三星win7 32 系统之家U盘
系统之家U盘 分类信息查看
分类信息查看 wxCrafter v1
wxCrafter v1 萝卜家园ghos
萝卜家园ghos 深度技术Ghos
深度技术Ghos 小白系统ghos
小白系统ghos IE8中文版下
IE8中文版下 粤公网安备 44130202001061号
粤公网安备 44130202001061号