-
小编教你win10怎么关闭自动更新
- 2019-03-02 11:22:00 来源:windows10系统之家 作者:爱win10
自从微软win10操作系统发布了之后,就有朋友纷纷去下载来使用,在使用了一段时间后小伙伴们的用户体验也是有好坏的。其中看到的比较多的就是我小伙伴说win10总是自动更新,这样让他们觉得很麻烦。在知道小伙伴的苦恼之后,小编就来告诉你们怎么关闭win10的自动更新。
不瞒大家说,小编之前的电脑也是安装着win10系统的,因为那个时候觉得win10哪哪都好,就是有一点不大好的,总是自动更新。而且每一次更新所占的空间内存和时间都比较多。这就让我觉得很麻烦,后来就干脆把win10的自动更新给关闭了。所以今天我要跟你们分享的就是怎么关闭win10的自动更新。
方法一
1,首先,在搜索栏中输入“控制面板”点击打开,然后在页面中选择“系统和安全”,如图下所示;
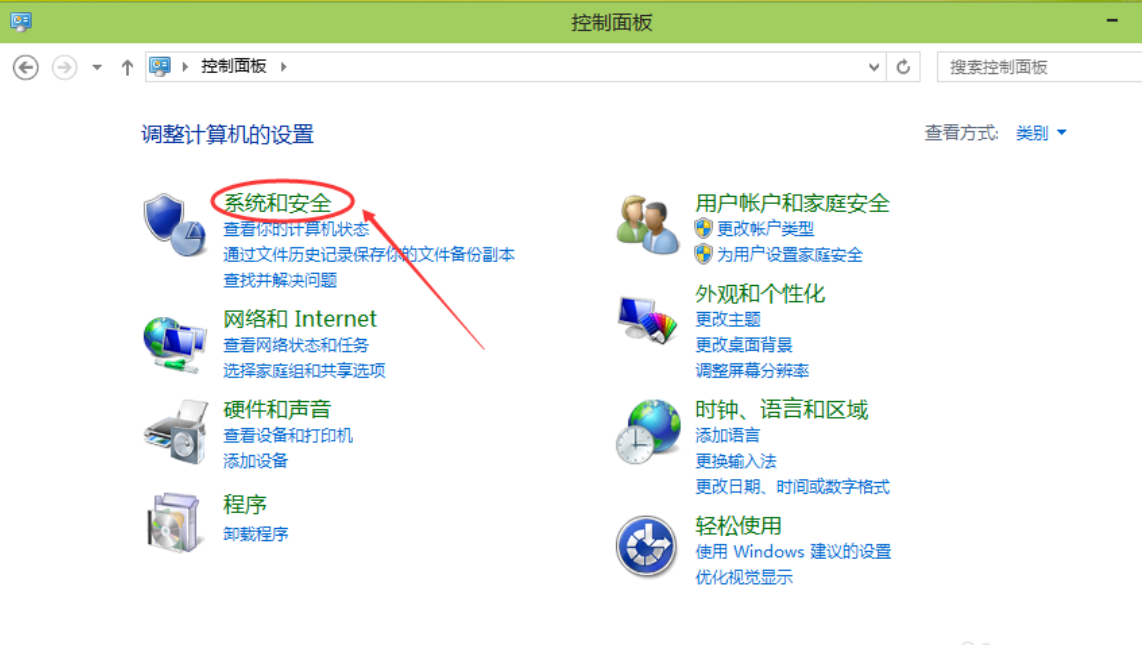
更新电脑图解1
2,点击Windows更新中的“启用或关闭自动更新”,如图下所示;
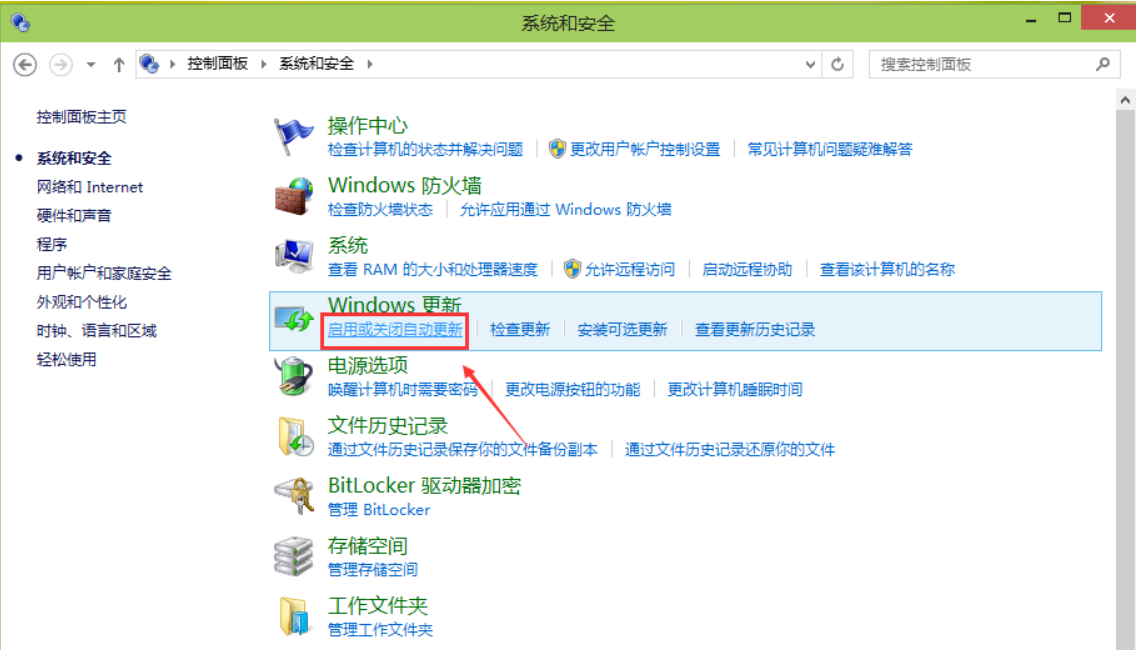
win10 更新电脑图解2
3,在更改设置对话框里,可以设置关闭自动更新,Win10系统只有在按流量连网的时候,才可以选择关闭自动更新,关闭的方法是点击下拉菜单选择其中的“关闭自动更新”。由于我不是按流量联网的,所以不能关闭自动更新。如下图所示。
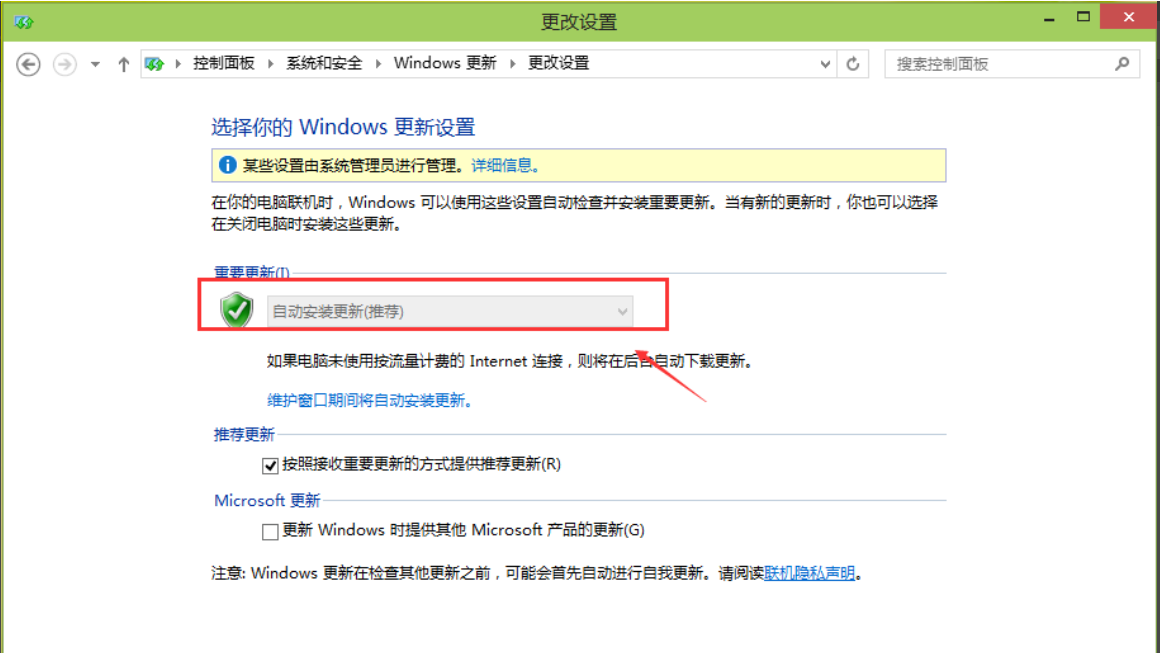
win10电脑图解3
4,点击更改设置界面里的维护窗口期间将自动安装更新,打开自动维护,将允许预定维护在预定时间唤醒我的计算机前面的钩子去掉,然后点击确定,如下图所示。
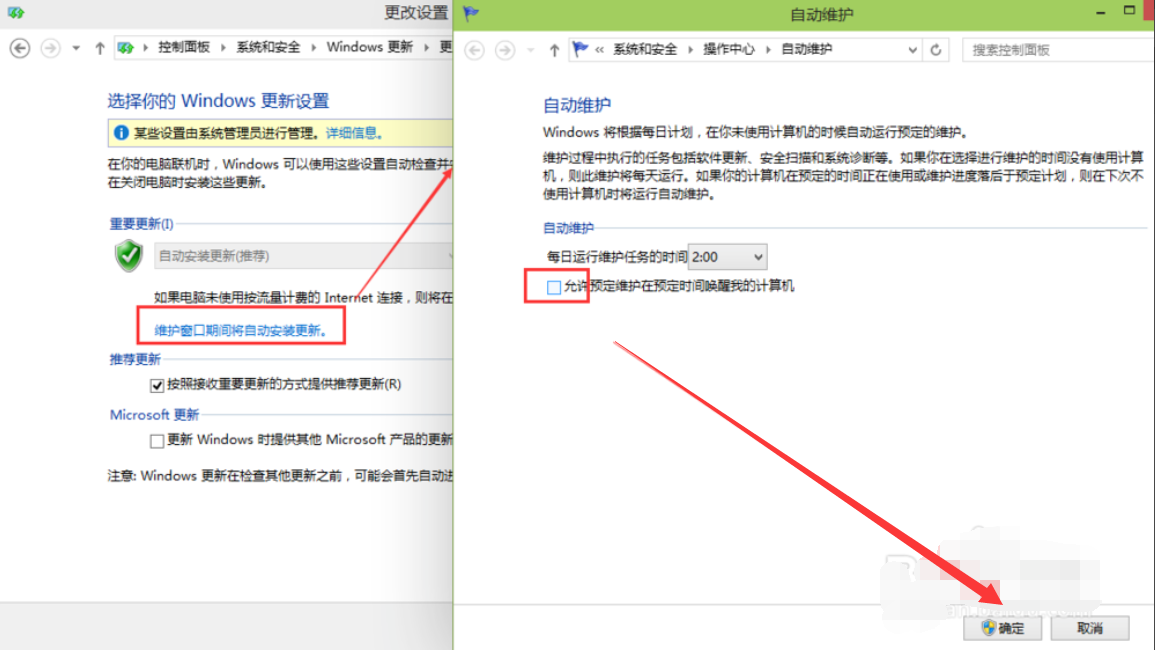
win10电脑图解4
方法二
1,首先,右键“我的电脑”选择“属性”,然后点击属性窗口左下角的Windows更新,如下图所示。
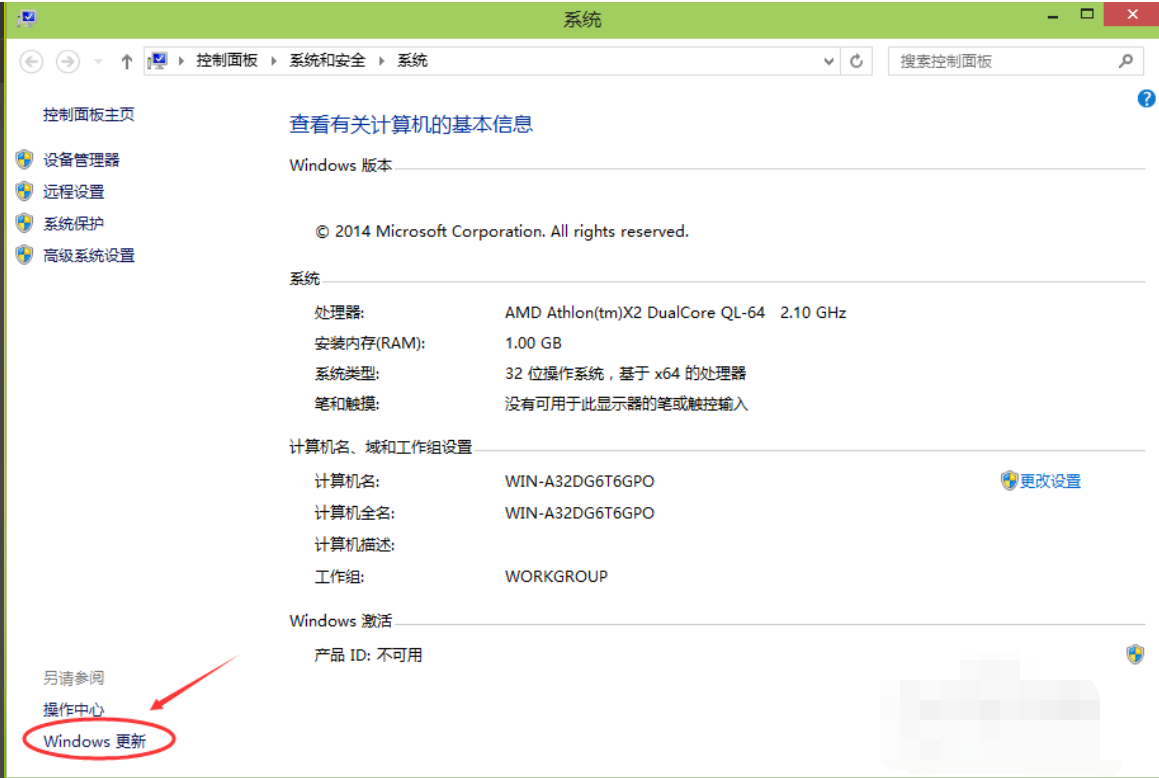
关闭自动更新电脑图解5
2,在Windows更新窗口里点击左边的更改设置,如下图所示。

更新电脑图解6
3,在更改设置界面就可以关闭自动更新了,如下图所示。
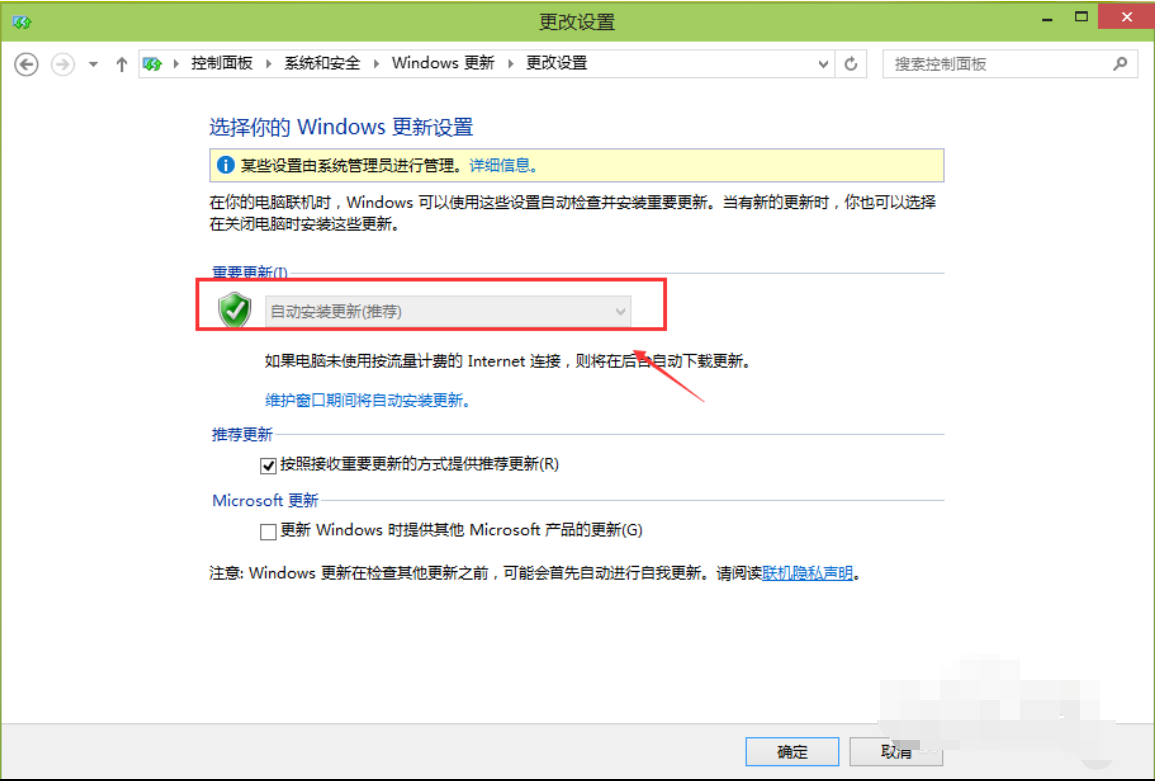
win10电脑图解7
以上就是win10关闭自动更新的操作方法啦~
猜您喜欢
- 教你win10正版重装系统教程2020-06-13
- Windows 10 电脑防火墙在哪里设置..2020-11-14
- win10我的电脑怎么放在桌面图文教程..2020-11-23
- 小编告诉你win10怎么卸载软件程序..2017-10-17
- win10专业版激活密钥2022新版..2022-03-13
- 老司机教你如何降低笔记本电脑功耗..2018-12-19
相关推荐
- 小编告诉你快速解决Win10系统apache启.. 2018-11-17
- 小编告诉你电脑win10版本如何区别.. 2017-08-29
- 教你mac安装win10系统的方法 2018-11-06
- win10激活工具哪个好用 2022-03-06
- win10系统内存占用高怎么解决.. 2020-08-10
- win10输入法设置切换快捷键的方法.. 2022-05-23





 魔法猪一健重装系统win10
魔法猪一健重装系统win10
 装机吧重装系统win10
装机吧重装系统win10
 系统之家一键重装
系统之家一键重装
 小白重装win10
小白重装win10
 系统之家win10系统下载32位专业版v201807
系统之家win10系统下载32位专业版v201807 小白系统ghost win7 64位纯净版201610
小白系统ghost win7 64位纯净版201610 新萝卜家园Win7系统下载32位纯净版1708
新萝卜家园Win7系统下载32位纯净版1708 雨林木风Ghost win8 64位专业版下载v201807
雨林木风Ghost win8 64位专业版下载v201807 win10 32位官方原版ISO镜像系统下载v20.07
win10 32位官方原版ISO镜像系统下载v20.07 Windows7游戏
Windows7游戏 深度技术Ghos
深度技术Ghos 深度技术Ghos
深度技术Ghos 深度技术 Gho
深度技术 Gho 硬盘数据恢复
硬盘数据恢复 雨林木风 Gho
雨林木风 Gho U盘启动盘制
U盘启动盘制 DU Meter v6.
DU Meter v6. QQ超市精灵V1
QQ超市精灵V1 WinCHM Pro 4
WinCHM Pro 4 粤公网安备 44130202001061号
粤公网安备 44130202001061号