-
为你解答win10如何开启蓝牙功能
- 2019-03-04 09:18:00 来源:windows10系统之家 作者:爱win10
随着win10操作系统不断的更新,现在越来越多的用户使用上了win10系统。那么,小伙伴你们都知道怎么在win10系统中开启蓝牙功能了吗?要是不知道的话,那就要学习了,所以现在就和小编一起来了解一下win10系统开启蓝牙功能的操作方法吧
现在市面上的新笔记本电脑基本上都是带蓝牙功能的,用户可以通过它进行蓝牙音箱、蓝牙键盘、蓝牙鼠标,蓝牙耳机等一系列的外设。但是,win10系统中改如何开启蓝牙功能呢?
windows10打开蓝牙
1,点击桌面“开始”——>“设置”,选择页面中的“设备”点击打开,如图下所示;
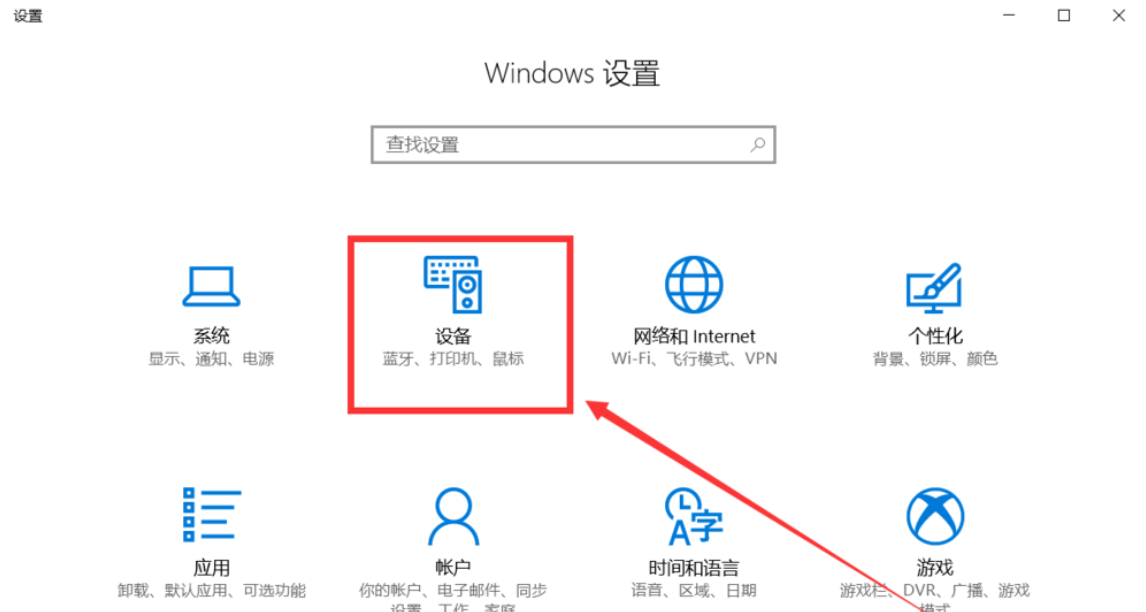
蓝牙电脑图解1
2,点击蓝牙下方的开关按钮打开蓝牙,如图下所示;
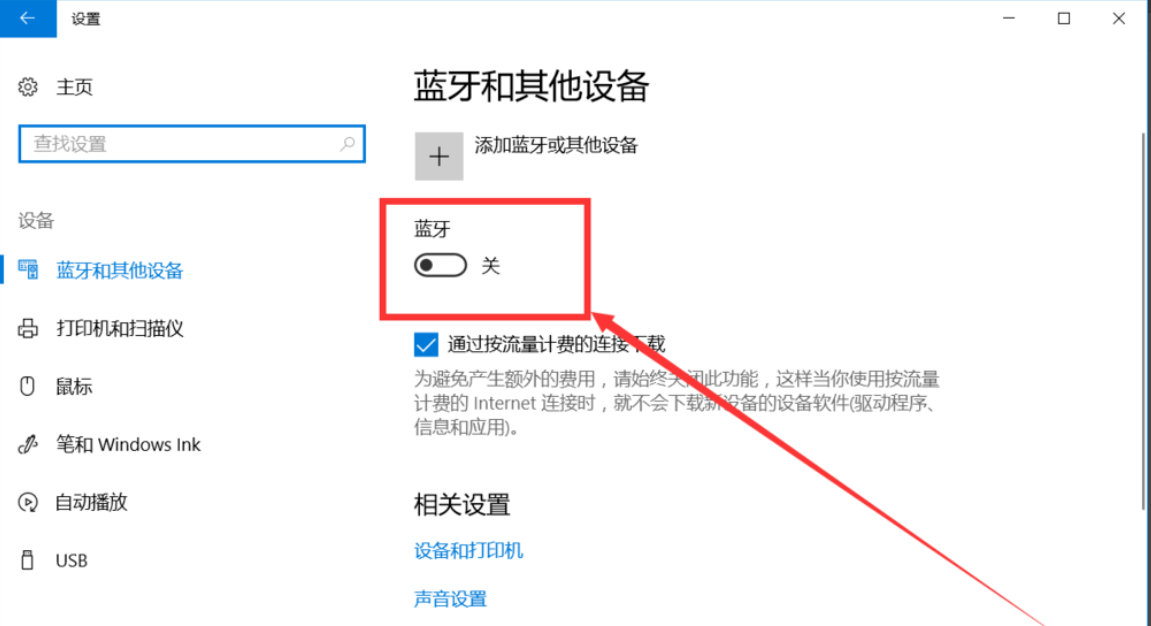
蓝牙电脑图解2
3,开启蓝牙功能后,下面就会显示可以链接的蓝牙设备了,可以是手机,耳机,鼠标等等
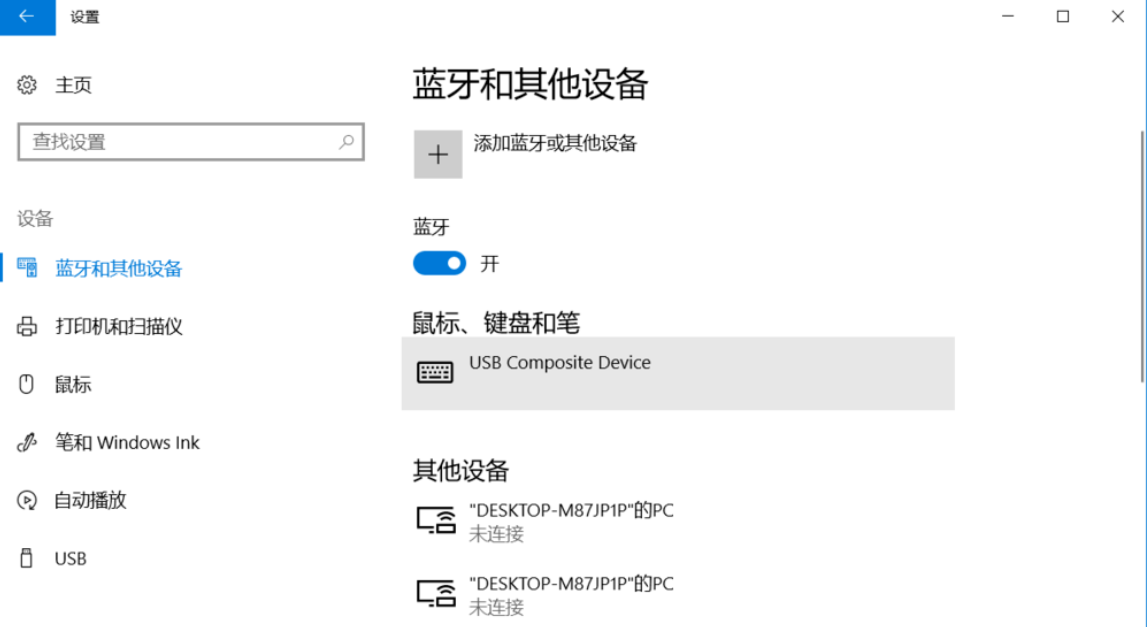
开启蓝牙电脑图解3
4,点击“添加蓝牙或其他设备”
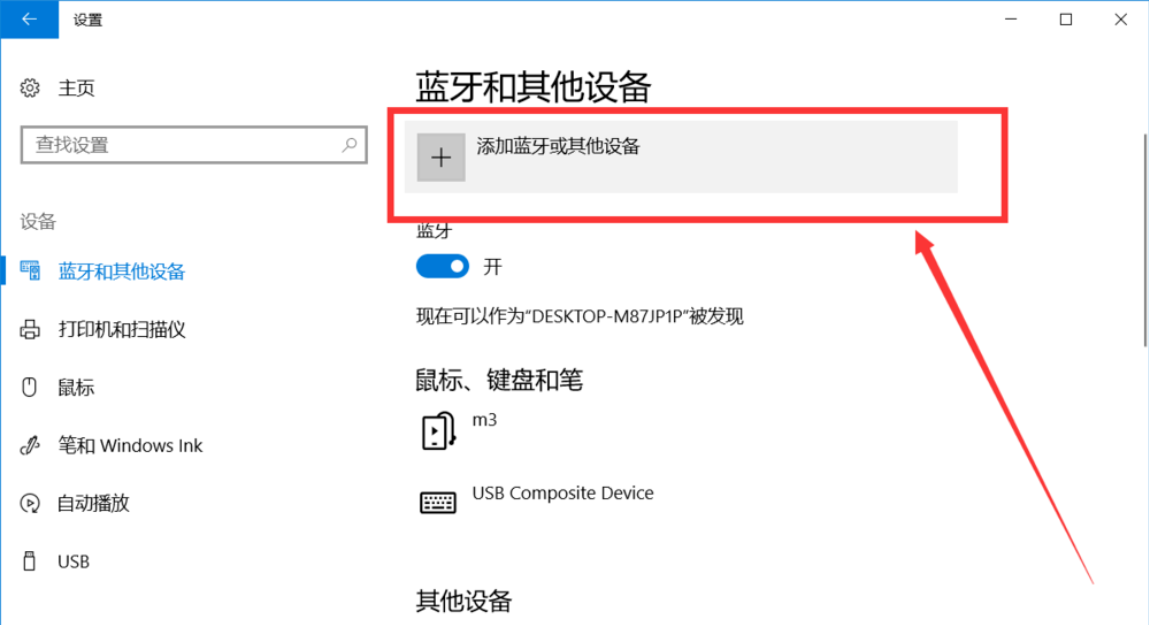
蓝牙电脑图解4
5,打开后就出现可以添加的设备了。如图下所示;
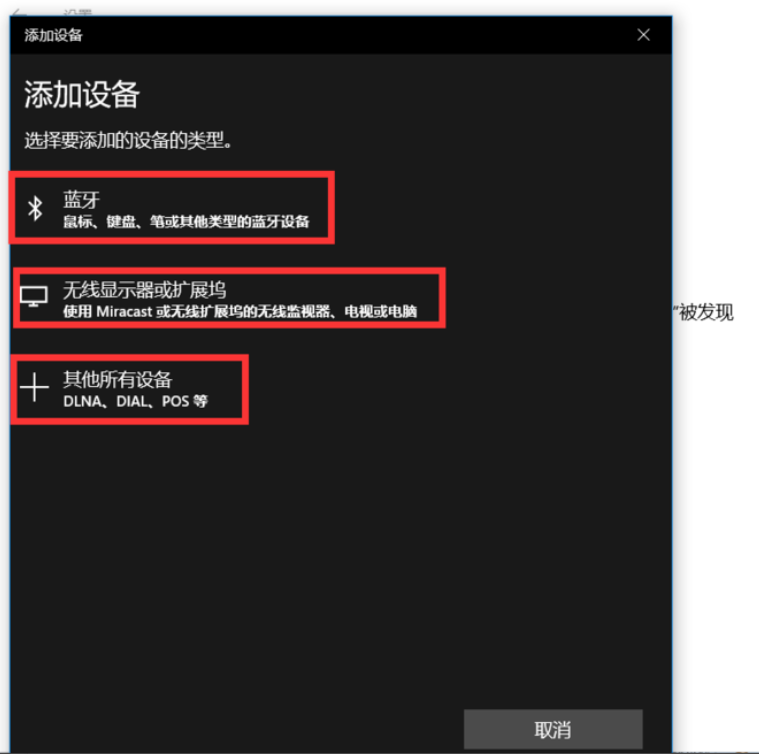
win10电脑图解5
以上就是win10系统打开蓝牙功能的操作方法啦~
上一篇:小编教你win10怎么关闭自动更新
下一篇:解答win10系统怎么做备份
猜您喜欢
- 云萌win10激活工具教程步骤2022-03-11
- win10激活密钥怎么输入2022-06-23
- win10官网下载的系统需要激活吗..2022-05-15
- win10游戏卡住怎么强退2022-03-05
- 怎么用360升级win10?2020-12-30
- 小马win10激活工具下载教程2022-10-07
相关推荐
- win10之家系统在哪里下载? 2020-12-25
- win10助手使用教程 2020-09-28
- win10激活码家庭版升专业版提示未激活.. 2022-05-23
- 如何恢复电脑系统还原win10 2023-02-11
- 出现win10依赖服务1068错误怎么解决.. 2020-08-28
- 戴尔电脑下载与安装win10家庭版系统教.. 2019-10-23





 魔法猪一健重装系统win10
魔法猪一健重装系统win10
 装机吧重装系统win10
装机吧重装系统win10
 系统之家一键重装
系统之家一键重装
 小白重装win10
小白重装win10
 小白系统Ghost win7 sp1 x86 纯净装机版 v1907
小白系统Ghost win7 sp1 x86 纯净装机版 v1907 qq超市保姆1.4.6去广告绿色版(QQ游戏必备神器)
qq超市保姆1.4.6去广告绿色版(QQ游戏必备神器) 搜狗五笔输入法2.0.1版(搜狗五笔最新下载)
搜狗五笔输入法2.0.1版(搜狗五笔最新下载) 服务器IP查询工具v3.0 绿色版(C段渗透反查工具)
服务器IP查询工具v3.0 绿色版(C段渗透反查工具) BrowsingHistoryView v1.30 绿色免费版 (系统历史记录查看工具)
BrowsingHistoryView v1.30 绿色免费版 (系统历史记录查看工具) Rufus v1.3.3.247 绿色汉化版 (制作linux启动u盘)
Rufus v1.3.3.247 绿色汉化版 (制作linux启动u盘) 深度技术ghos
深度技术ghos IP更换器 v1.
IP更换器 v1. 完美去旺旺界
完美去旺旺界 me<x>taProdu
me<x>taProdu 深度技术Ghos
深度技术Ghos 萝卜家园win1
萝卜家园win1 电脑公司Ghos
电脑公司Ghos 雨林木风ghos
雨林木风ghos 系统之家ghos
系统之家ghos 深度技术ghos
深度技术ghos 360云盘批量
360云盘批量 雨林木风2014
雨林木风2014 粤公网安备 44130202001061号
粤公网安备 44130202001061号